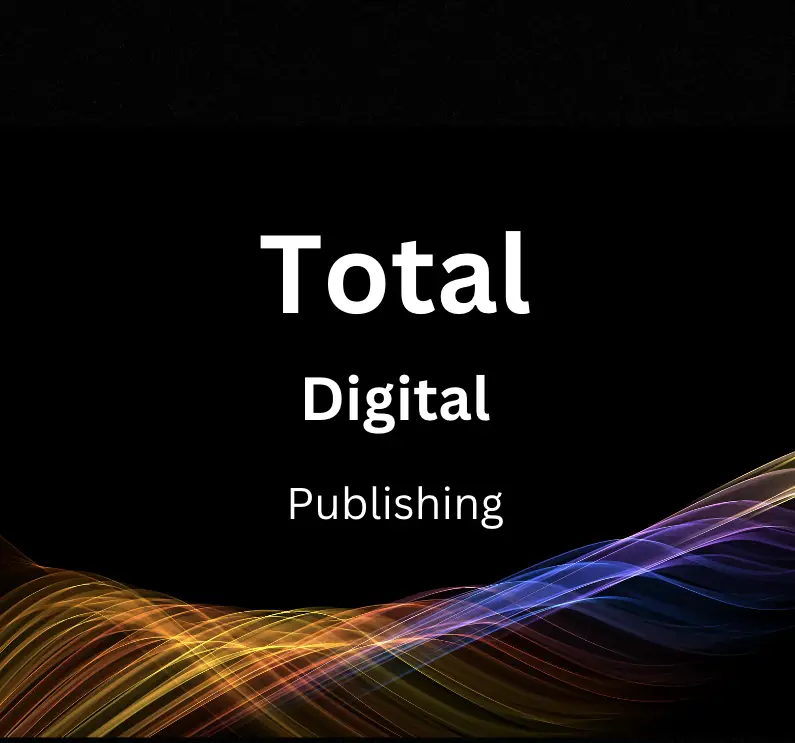As a business owner, website manager, or digital marketer, understanding how to track organic traffic is essential for building a successful online presence. Google Search Console offers a powerful, free toolset that can give you insights into your website’s organic search performance. In this guide, you’ll learn the basics of setting up, navigating, and using Google Search Console to monitor, analyze, and optimize your website’s organic traffic, ensuring you stay ahead of the competition and achieve your goals.
Introduction to Google Search Console
Introduction to Google Search Console
Learn the basics of Google Search Console, its purpose, and its role in SEO
Google Search Console (previously known as Google Webmaster Tools) is a powerful, free tool offered by Google that allows website owners and administrators to monitor, maintain, and optimize their websites’ performance on Google search results. This tool provides invaluable insights into the health and performance of your website, helping you better understand how your site is appearing and ranking in the search results.
In this guide, we will introduce you to the basics of Google Search Console, its purpose, and its role in Search Engine Optimization (SEO). We will also explain how to track organic traffic to your website using Google Search Console.
Purpose of Google Search Console
The primary purpose of Google Search Console is to provide website owners with insights and data to help improve their visibility on Google search results. Some of the main features of Google Search Console include:
- Identifying and fixing website errors and issues that may be preventing your site from being properly indexed by Google
- Monitoring and analyzing website performance and organic traffic
- Submitting sitemaps and individual URLs to Google for indexing
- Checking the security of your website and identifying potential hacking issues
- Viewing internal and external links pointing to your website
- Understanding and optimizing your website’s structured data
- Receiving official news and notifications from Google concerning your website
Role in SEO
Google Search Console plays a critical role in SEO as it provides the data and insights needed to optimize your website for better search engine performance. By regularly monitoring and analyzing the reports and data from Google Search Console, webmasters can identify and address potential issues that may be harming their site’s ranking, and implement strategies to improve their site’s organic visibility.
Setting up Google Search Console
To start using Google Search Console, follow these steps:
- Visit the Google Search Console website and sign in using your Google account.
- Click on “Add Property” and enter your website’s URL.
- Verify ownership of your website by following the instructions given. You can choose to verify your site using various methods, such as uploading an HTML file, adding a meta tag, or using your domain name provider.
- Once verified, it may take some time (a few days up to a week) for data about your website to appear in the Search Console.
Tracking Organic Traffic using Google Search Console
Once your website is verified and connected to Google Search Console, you can start tracking and analyzing your organic traffic. Follow these steps:
- Log in to your Google Search Console account and select the property (website) you wish to analyze.
- Click on “Performance” in the left-hand menu.
- By default, the Performance report displays data for “Total Clicks”, “Total Impressions”, “Average Click-Through Rate (CTR)”, and “Average Position” in search results. These metrics provide an overview of your website’s performance in Google search results.
- To view more specific data, use the filters such as “Search Type”, “Date Range”, and “Compare” to customize the report based on your requirements. For instance, you can filter the report to show data only for organic search traffic.
In conclusion
Google Search Console is an essential tool for any website owner looking to improve their website’s performance in search engine results. By understanding its basic functions and leveraging the data provided, you can make informed decisions about your SEO strategy and enhancements to your website, ultimately leading to increased organic traffic and better search rankings.
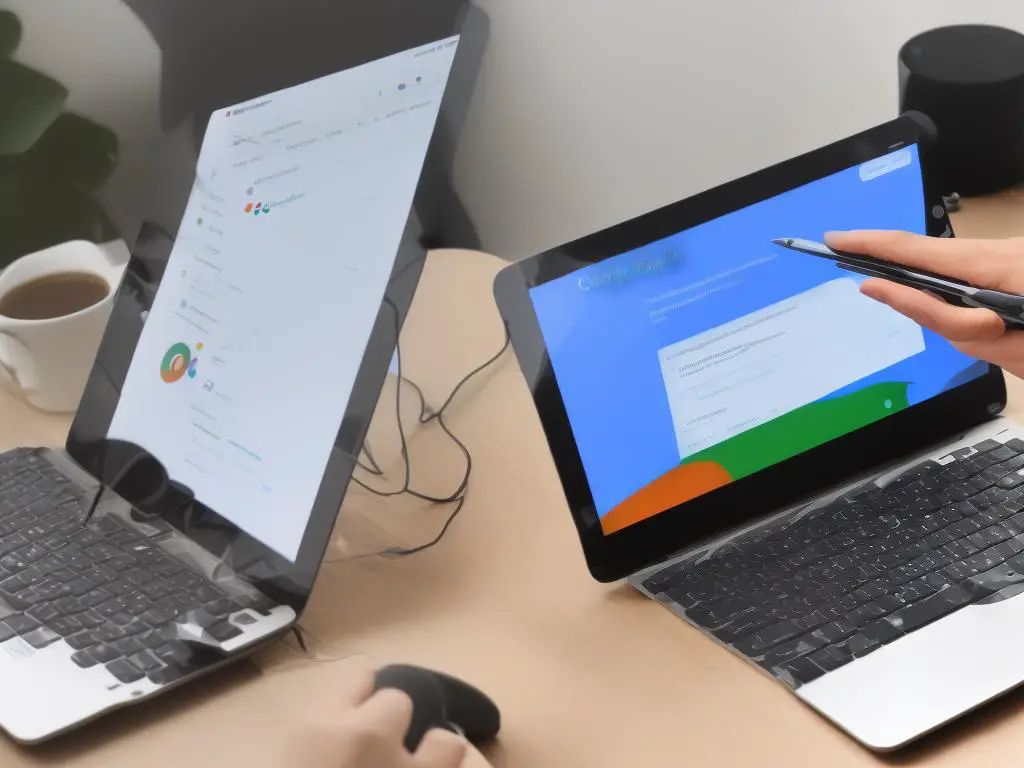
Setting up Google Search Console
Setting up Google Search Console:
Understand how to properly set up and verify your website with Google Search Console
1. Sign in to Google Search Console
- First, visit the Google Search Console website (https://search.google.com/search-console/welcome) and sign in with your Google account. If you don’t already have an account, you’ll need to create one.
2. Add your website
- Once you’re logged in, click on the “Start Now” or “Add property” button.
- Select the “URL prefix” or “Domain” option based on your preference. The “URL prefix” requires you to enter your website’s full URL (e.g., https://www.example.com), while the “Domain” option allows you to enter your root domain (e.g., example.com) and covers all subdomains and protocols.
- Enter your website’s URL or domain and click “Continue.”
3. Verify your website
- After adding your website, you will need to verify your ownership of the site. Google provides several methods for verification. You can choose the method that works best for you.
- Recommended method: HTML file upload
- Download the provided HTML file from the Google Search Console.
- Upload the file to the root directory of your website using an FTP client or your web hosting control panel.
- Click “Verify” in the Google Search Console after you have uploaded the file. Google will check for the file on your website and confirm the verification.
- Alternative methods: If you’re unable to upload an HTML file, you can use one of the following methods for verification:
- HTML tag: Add the provided meta tag to the head section of your website’s homepage.
- Google Analytics: Use your existing Google Analytics tracking code for verification, if you already have it installed on your website.
- Google Tag Manager: Use your existing Google Tag Manager container ID for verification, if you already have it installed on your website.
- Domain name provider: Add a specific TXT record provided by the Google Search Console to your domain’s DNS configuration.
4. Wait for your data to appear
- After verifying your website, it may take a few days for Google Search Console to start collecting data on your site’s organic traffic. In the meantime, you can explore the various features and settings available in the console.
5. Start tracking organic traffic
- Once Google has collected data for your website, you can start analyzing your organic traffic. Go to the “Performance” tab on the left-hand side and set the date range for your desired period.
- Here, you’ll see valuable information such as total clicks, total impressions, average click-through rate (CTR), and average position. You can also view queries (keywords) users searched for, the pages they visited, and other important data.
Remember to regularly check your Google Search Console to monitor your website’s performance, resolve any identified issues, and optimize the content on your site. Continue learning about other features available in the console to improve your website’s visibility in Google search results.
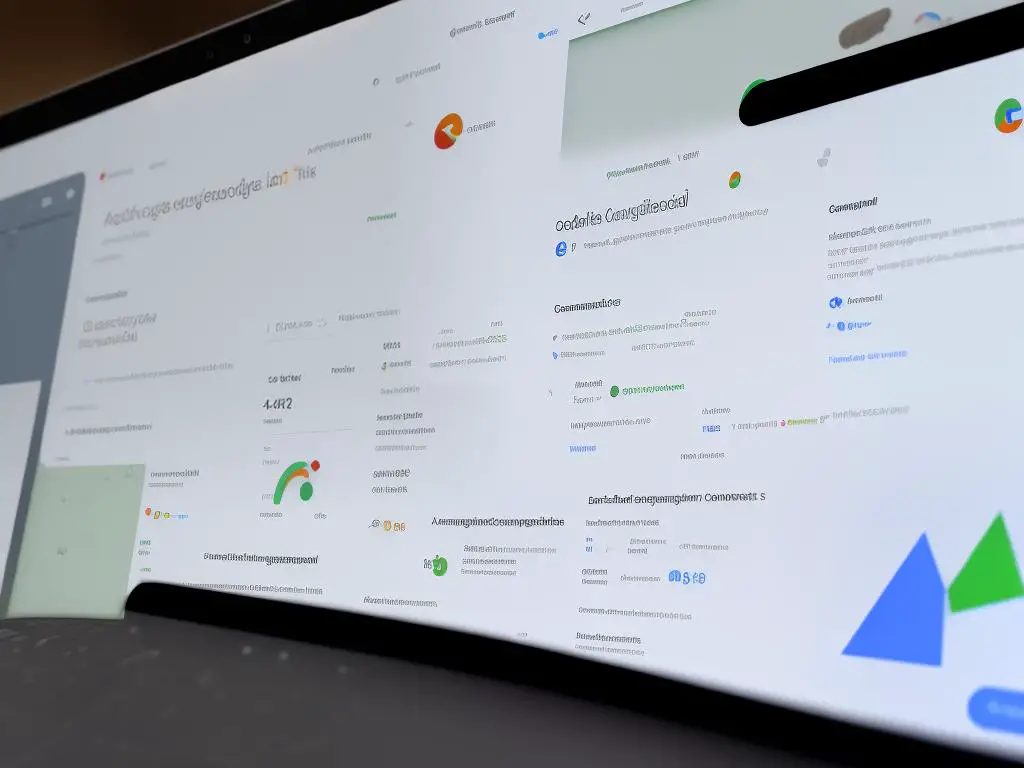
Navigating Google Search Console
How to Track Organic Traffic Using Google Search Console – A Guide for the General Public
Before you begin, make sure that you have already set up your website on Google Search Console. If not, follow the steps at this link to do so: https://support.google.com/webmasters/answer/34592?hl=en
1. Access Google Search Console
Go to https://search.google.com/search-console and log in with your Google account. If you have multiple accounts, make sure to choose the one associated with your website’s Search Console.
2. Choose your property (website)
Once logged in, you’ll see a list of properties on the left-hand side panel. Click on the website (property) for which you want to track organic traffic.
3. Navigate to the “Performance” report
On the left-hand side panel, click on “Performance.” This report will display important metrics such as total clicks, total impressions, average click-through rate (CTR), and average position for your website in Google Search results.
4. Filter the data to show “Organic” traffic
By default, the Performance report will show data for all sources of traffic. To display only organic traffic, click on the “+” icon next to “New” at the top of the page. In the dropdown menu, select “Search Type,” choose “Web,” and then click “Apply.” This will filter the data to show organic search traffic only.
5. Analyze the data
You can now analyze the data presented in various sections of the Performance report, including:
- Queries: See which search queries brought users to your site, along with associated metrics such as clicks, impressions, CTR, and position.
- Pages: Find out which pages on your website received the most organic traffic, again with relevant metrics for each page.
- Countries: View the countries from which your organic traffic is coming.
- Devices: Examine the distribution of organic traffic across different devices (desktop, mobile, tablet).
6. Customize the date range
By default, the Performance report shows data for the last 3 months. You can change the date range by clicking on the “Date Range” button at the top right corner of the page. Choose from pre-set date ranges or create a custom range as needed.
7. Explore other sections, such as “Coverage” and “Sitemaps”
For a more detailed analysis of your website’s health and performance, explore other sections in the left-hand side panel, such as:
- Coverage: This report shows the index status of your web pages in Google Search and helps identify potential issues that may affect their visibility.
- Sitemaps: Submit and manage your sitemap(s) to ensure Google is aware of all your site’s pages for indexing. This can help improve the coverage of your website in search results.
By regularly monitoring your organic traffic in Google Search Console, you can gain valuable insights into which aspects of your website are performing well and which areas may need improvement. Use this information to optimize your site’s content and structure for better search engine visibility and to attract more organic visitors.

Understanding Organic Traffic Metrics
Understanding Organic Traffic Metrics using Google Search Console
As a member of the general public looking to learn how to track organic traffic using Google Search Console, it is essential to get familiar with the core metrics for measuring your website’s organic traffic. This includes understanding clicks, impressions, and click-through rate (CTR). In this guide, we will provide instructions on how to track these metrics using Google Search Console.
Step 1: Set up Google Search Console
Before you can begin tracking organic traffic metrics, you’ll need to set up Google Search Console for your website. To do this:
- Go to the Google Search Console website: https://search.google.com/search-console/
- Sign in using your Google account or create a new account if you do not have one.
- Click on “Add Property” and enter your website’s URL.
- Verify your website by following the given instructions, which may include adding a meta tag to your site, uploading an HTML file, or adding a DNS record.
- Once your website is verified, it will start showing up in the Google Search Console dashboard.
Step 2: Access the Performance Report
After setting up Google Search Console, log in to your account. On your dashboard, click on the “Performance” tab in the left-hand menu. This will lead you to the Performance Report for your website. You can now analyze your website’s organic traffic metrics by setting the desired date range (e.g., last 7 days, last 28 days).
Step 3: Understanding Organic Traffic Metrics
Once you have navigated to the Performance Report, you should take note of the following key metrics:
- Total Clicks: This represents the total number of clicks users have made from the Google search results to your website. A higher number indicates more traffic.
- Total Impressions: Impressions represent the number of times your website’s pages appeared in the search results. This metric can give you insights into how visible your website is in search engine result pages (SERPs).
- Average CTR (Click-through Rate): CTR is the ratio of clicks to impressions expressed as a percentage. It shows how often users who see your website in search results end up clicking on it. A higher CTR often indicates that your website is relevant and appealing to users.
- Average Position: This metric refers to the average ranking position of your website’s pages in the search results. A lower average position generally means that your website is ranking higher, making it more visible to users.
Step 4: Analyzing and Optimizing Organic Traffic Metrics
Now that you understand the core metrics, you can use this data to optimize your website for organic traffic:
- Check your Clicks and Impressions: If your clicks and impressions numbers are low, you may need to work on your website’s content and search engine optimization (SEO) to improve its visibility on search engines.
- Improve your CTR: If your CTR is low, you can work on your website’s meta titles and descriptions to make them more appealing to users and increase the likelihood that they will click on your website in search results.
- Monitor your Average Position: Keep an eye on your average position to see if your website’s search engine rankings are improving. If they are not, you may need to focus more on SEO, link building, and content optimization.
By regularly monitoring and optimizing these organic traffic metrics using Google Search Console, you can improve your website’s visibility and attract more high-quality organic traffic.

Filtering & Segmenting Data in Google Search Console
How to Filter and Segment Data in Google Search Console to Analyze Organic Traffic
In this tutorial, we will show you how to filter and segment data in Google Search Console to analyze your website’s organic traffic. By segmenting data based on factors such as date range, devices, and geography, you can gain insights into your audience and optimize your website’s performance.
Step 1: Access your Google Search Console account
- Open a web browser and navigate to Google Search Console: https://search.google.com/search-console
- Log in using your Google account credentials. If you don’t have an account yet, you’ll need to create one and verify your website ownership.
Step 2: Select the property (website) you want to analyze
- Once you’re logged in, click on the dropdown menu in the top-left corner of the page to view your available properties.
- Select the property (website) you’d like to analyze from the list.
Step 3: Access the Performance report
- In the left-hand sidebar, click on “Performance” to view the report on your website’s organic traffic.
Step 4: Adjust the date range
- At the top-right corner of the Performance report, click on the “Date Range” dropdown menu.
- Choose a pre-defined range or use the custom date picker to select a specific time frame.
Step 5: Filter by search type
- In the Performance report, click on “+ NEW” next to the search type filters (located below the date range menu).
- Select “Search Type” from the dropdown menu.
- Choose your desired search type (Web, Image, or Video) to examine your traffic for that specific search type.
Step 6: Filter by device
- Click on “+ NEW” again to add a new filter.
- Select “Device” from the dropdown menu.
- Choose one of the available options (Desktop, Mobile, or Tablet) to analyze your website’s performance on a particular device type.
Step 7: Filter by country
- Click on “+ NEW” to add a new filter.
- Select “Country” from the dropdown menu.
- Choose the country you’d like to analyze to see how your website performs in that specific region.
Step 8: Analyze segmented data
After applying the desired filters, the Performance report will update with the corresponding data. Examine the key metrics such as clicks, impressions, average click-through rate (CTR), and average position for the selected filters.
Step 9: Export data (optional)
If you’d like to further analyze the data or share it with others, consider exporting the filtered data.
- At the top-right corner of the Performance report, click on the “Export” button.
- Choose your preferred export format (Google Sheets, Excel, or CSV) and download the file.
Now that you’ve learned how to filter and segment data in Google Search Console, you can analyze your organic traffic based on factors such as date range, devices, and geography. This information can help you optimize your website’s performance and improve your search engine visibility.

Monitoring & Analyzing Performance Reports
Monitoring & Analyzing Performance Reports in Google Search Console for Organic Traffic Insights
Google Search Console is a helpful tool for understanding your website’s performance in organic search results. Monitoring and analyzing these performance reports will provide valuable insights into the effectiveness of your SEO strategies and help you make data-driven decisions to improve your website’s organic traffic.
Instructions:
- 1. Set up a Google Search Console account:
- – If you don’t already have a Google Search Console account, create one by visiting https://search.google.com/search-console and signing in with your Google account.
- – Add and verify your website by following the on-screen instructions.
- 2. Access the Performance report:
- – Once your website is verified, open the Google Search Console dashboard.
- – In the left-hand navigation menu, click on “Performance” to access the performance report.
- 3. Understand the key metrics:
- – The performance report contains four main metrics: Total Clicks, Total Impressions, Average Click-Through Rate (CTR), and Average Position.
- – Total Clicks: the number of times users clicked on your website’s listing in search results.
- – Total Impressions: the number of times your website’s listing appeared in search results.
- – Average CTR: the percentage of impressions that resulted in a click (calculated as Total Clicks divided by Total Impressions).
- – Average Position: the average position of your website’s listing in search results.
- – The performance report contains four main metrics: Total Clicks, Total Impressions, Average Click-Through Rate (CTR), and Average Position.
- 4. Review the date range and filters:
- – By default, the performance report displays data from the past three months.
- – You can modify the date range by clicking on the “Date range” dropdown menu at the top-right corner of the report.
- – Apply specific filters, such as “Search type,” “Device,” “Country,” or any custom dimensions, to the data by clicking the “NEW” button at the top of the report.
- 5. Analyze queries, pages, countries, and devices data:
- – The performance report displays data in four tabs: Queries, Pages, Countries, and Devices.
- – Queries: This tab shows the search queries that led users to your website. Use this information to understand how well your content matches the searcher’s intent and optimize your content accordingly.
- – Pages: This tab displays the performance data of individual pages on your website. Use this information to identify high-performing pages and understand what makes them successful, as well as low-performing pages that may need improvement.
- – Countries: This tab provides performance data by country, which can be helpful for understanding your website’s international reach and identifying potential new markets.
- – Devices: This tab indicates the performance data by device type (desktop, mobile, tablet). Use this information to improve the user experience for each device type.
- – The performance report displays data in four tabs: Queries, Pages, Countries, and Devices.
- 6. Export data for deeper analysis:
- – If you want to dive deeper into the performance report data, you can export it to a CSV or Google Sheets file by clicking the “Export” button at the top-right corner of the report.
- 7. Monitor performance regularly:
- – Regularly checking your performance reports will help you stay up-to-date on your website’s organic search performance and identify changes, trends, and opportunities for improvement.
Conclusion:
By mastering how to monitor and analyze performance reports in Google Search Console, you can gain valuable insights into your organic traffic, optimize your SEO strategies, and improve your website’s visibility in search results.
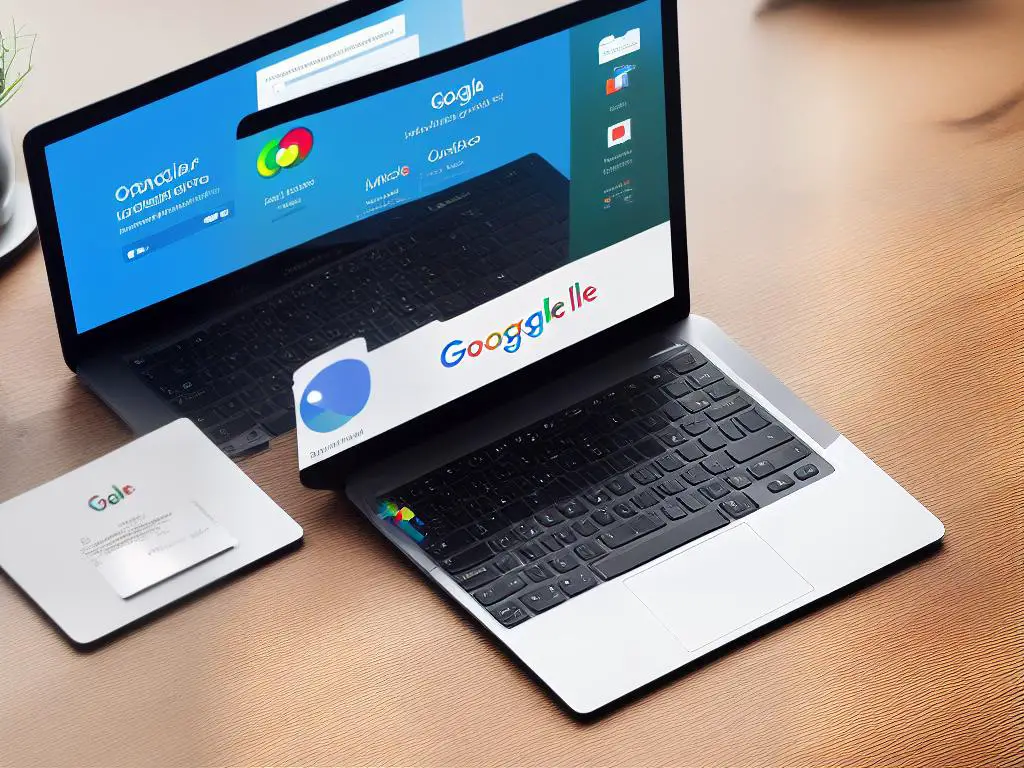
Identifying & Fixing SEO Issues
Identifying & Fixing SEO Issues with Google Search Console
Search Engine Optimization (SEO) is crucial for any website owner who wants to improve their online visibility and attract organic traffic. One of the best tools to help you understand your site’s performance, identify any SEO issues and fix them is Google Search Console. This guide will walk you through the process of using Google Search Console to optimize your site’s SEO.
Step 1: Set up Google Search Console
- Go to Google Search Console (https://search.google.com/search-console/about) and sign in using your Google account.
- Click on “Start Now” and add your website by entering its URL into the text box and click “Continue”.
- Verify ownership of your site by following the on-screen instructions. There are multiple methods to verify your site, including uploading an HTML file, updating DNS records, or using the Google Analytics tracking code.
- Once your site is verified, go to the Google Search Console dashboard where you can see various metrics and tools related to your site’s performance and SEO.
Step 2: Identify SEO Issues
- Performance Report: Under the “Performance” tab, you can see important metrics like total clicks, impressions, average click-through rate (CTR), and average position. These metrics will give you an overview of your site’s performance on Google search results.
- Coverage Report: In the “Coverage” tab under the “Index” section, you’ll find information about the indexing status of your website’s pages. Look for any error messages or issues, such as crawl errors, server errors, or pages that are blocked by the robots.txt file.
- Mobile Usability: Go to the “Mobile Usability” tab under the “Enhancements” section to find any issues with your site’s mobile-friendliness. This is important because Google prioritizes mobile-friendly websites in search results.
- Core Web Vitals: In the “Core Web Vitals” tab, also under the “Enhancements” section, you can identify issues with your site’s loading speed, responsiveness, and visual stability. These factors affect your site’s user experience and, ultimately, your SEO rankings.
Step 3: Fix SEO Issues
- Fix Indexing Issues: If you find any crawl errors or indexing issues in the “Coverage” report, use the “URL Inspection” tool to identify and address specific problems. You can fix broken links, update your robots.txt file, or add proper XML sitemaps to aid the crawling process.
- Improve Content: Make sure your website’s content is high-quality, relevant, and informative. Optimize your pages with proper meta tags, keywords, and headings. Ensure that your website offers a good user experience by having a clear navigation structure and informative content.
- Boost Mobile Usability: If you find any issues with your site’s mobile-friendliness, fix them by using responsive design, optimizing images, and improving page loading speeds. Utilize tools like Google’s Mobile-Friendly Test to check your website’s mobile usability.
- Enhance Core Web Vitals: Optimize your site’s performance by improving its loading speed, responsiveness, and visual stability. Minify your code, compress images, and implement a content delivery network (CDN) to speed up your site’s load time. Additionally, pay attention to establishing a clear layout and structure for your web pages.
Step 4: Monitor and Track Organic Traffic
- As you fix the identified issues, continue to monitor your site’s performance using Google Search Console. Observe the changes in organic traffic, clicks, impressions, and average position.
- Regularly check the reports in Google Search Console to stay updated on new SEO issues and ensure that your site remains optimized in search rankings.
Conclusion
By identifying and fixing SEO issues using Google Search Console, you can provide a better user experience for your visitors and boost your site’s visibility on search engines. Continually monitoring your site’s performance and addressing potential problems will ensure the ongoing success of your website’s SEO.
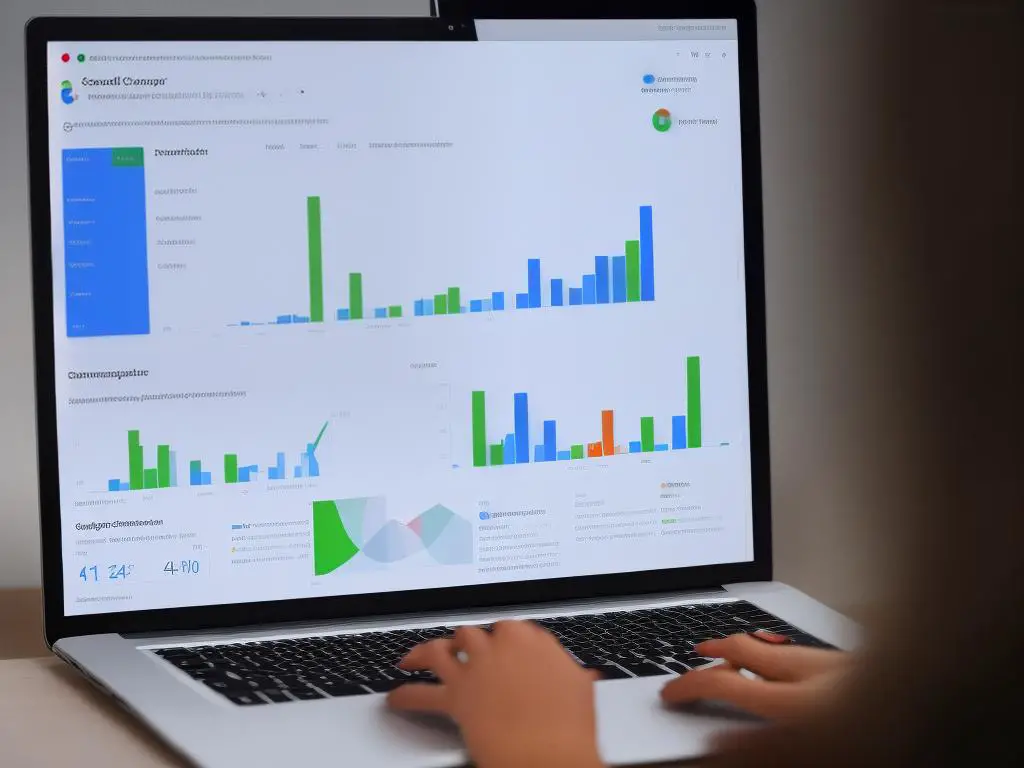
Improving Site Rankings with Google Search Console
Improving Site Rankings with Google Search Console: A Guide for the General Public
Google Search Console (GSC) is a powerful tool used by website owners to track their site’s organic traffic and performance. By leveraging the data provided by GSC, you can improve your site’s search engine rankings and drive more traffic to your site. In this guide, we will outline the steps to effectively use Google Search Console as a general public user with no prior experience.
Sign up for Google Search Console
- First, you need to sign up for a Google Search Console account at https://search.google.com/search-console.
- Log in with your Google account (or sign up for one if you don’t have one yet).
- Add your website by clicking on “Add Property” and enter your site’s URL.
- Verify your site ownership through one of the available methods (e.g., uploading an HTML file, using Google Analytics, or adding a DNS record).
Understand the Key Metrics in GSC
- Click on “Performance” in the left-hand menu to open the performance report. The key metrics you should focus on are “Total Clicks,” “Total Impressions,” “Average CTR (Click-Through Rate),” and “Average Position.”
- Analyze your site’s performance data to identify pages and search queries that are driving the most organic traffic and the areas where improvements can be made.
Find the High-Performing Keywords and Pages
- Scroll down on the “Performance” tab to see the “Queries” (search terms users used to find your site) and “Pages” section (where it shows the URLs of your site that are generating the most organic traffic).
- Identify keywords and pages with high clicks and impressions but low CTR or ranking position. These pages have the potential to drive even more traffic if optimizations are done.
Optimize Your Content
- Analyze the content on the pages you have identified and see if you can improve the quality and relevance. Update your content to include the high-performing keywords naturally.
- Make sure your page titles and meta descriptions are engaging and include relevant keywords.
Improve Site Speed and Mobile-friendliness
- Site speed and mobile-friendliness are important factors that affect your site rankings. Use the “Core Web Vitals” and “Mobile Usability” reports in GSC to find potential issues with the speed and mobile-friendliness of your site.
- Work on fixing the issues by optimizing images, reducing redirects, minifying CSS/JavaScript files, or using a Content Delivery Network (CDN).
Fix and Monitor Crawl Errors
- In the left-hand menu, click on “Coverage” to access the “Index Coverage” report. This report highlights any crawl errors that Google encountered while indexing your site.
- Identify and fix any errors you find, such as broken links or incorrect redirects. This will improve your site’s overall health and contribute to better rankings.
Submit a Sitemap
- A sitemap is a file that lists all the URLs on your website, helping search engines to understand the structure of your site and index it more effectively.
- If you don’t already have one, create a sitemap of your website using free online tools or plugins (e.g., Google XML Sitemaps for WordPress).
- Once your sitemap is ready, submit it to Google Search Console by navigating to “Sitemaps” in the left-hand menu and entering the path to your sitemap.
Keep an Eye on Your Metrics
- Regularly monitor your GSC data to identify new ranking opportunities, track the progress of optimizations, and spot potential issues before they become major problems.
- Set a routine to check your search console at least once a month to keep your site’s performance on track.
Conclusion
By understanding and using the data provided by Google Search Console, you can make informed decisions to improve your site’s search engine rankings and increase your organic traffic. Remember that optimizing a website for organic search is an ongoing process, and the GSC data will help guide your efforts.
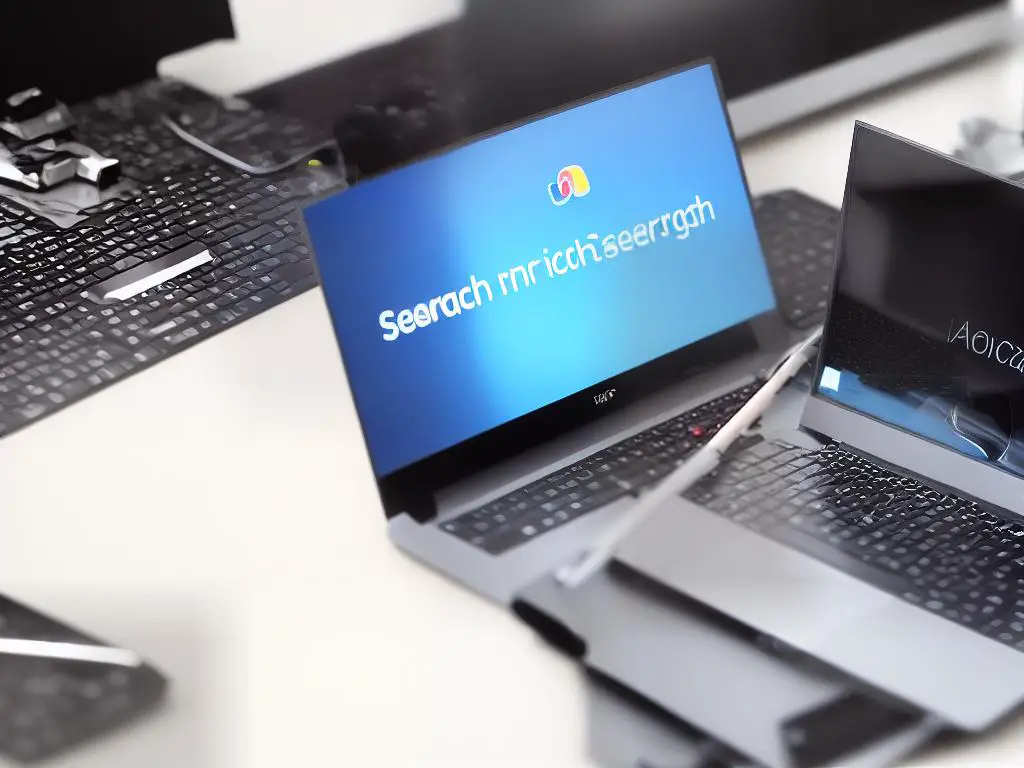
Measuring & Reporting on Success
Measuring and Reporting on Success: Tracking Organic Traffic using Google Search Console
In the world of digital marketing and search engine optimization (SEO), tracking organic traffic is critical to measure the success of your efforts. By monitoring organic traffic, you can better understand your audience, determine the effectiveness of your strategies, and create reports to share with your team or clients. In this guide, we will walk you through the steps to track organic traffic using Google Search Console and how to generate comprehensive reports.
Step 1: Set up Google Search Console
To begin tracking organic traffic, you first need to set up your site with Google Search Console. If you haven’t already, follow these steps:
- Visit the Google Search Console website: https://search.google.com/search-console/
- Click “Start Now” and sign in with your Google account
- Click “Add property” and enter your website URL
- Verify your ownership of the website by following the on-screen instructions
- Once verified, Google will start collecting data for your website
Step 2: Filter for Organic Traffic
After setting up your site with Google Search Console, you can now track organic traffic by filtering out paid and other types of traffic. Follow these steps:
- Go to your Google Search Console account and click on the “Performance” tab
- Ensure the “Total Clicks” and “Total Impressions” data is visible on the graph
- To filter for organic traffic, click on the dropdown located at the top of the page that says “Search Type”
- Select “Web” from the dropdown menu. This will display your organic search traffic
Step 3: Analyze Data and Identify Key Metrics
Now that you have filtered your organic traffic data, you can analyze it to measure your SEO efforts. Look for the following key metrics:
- Total Clicks: The number of users who clicked through to your website from search results
- Total Impressions: The number of times your website appeared on search results
- Average Click-Through Rate (CTR): The percentage of impressions that resulted in clicks, calculated as (Total Clicks / Total Impressions) * 100
- Average Position: The average search ranking of your website
Step 4: Monitor Keyword Performance
In addition to overall organic traffic, it’s important to monitor specific keyword performance to better understand how users are finding your content. To view this data:
- Scroll down in the “Performance” tab to the “Queries” section
- Identify the top keywords driving traffic to your website, including their clicks, impressions, and average positions
Step 5: Create Custom Reports
Now that you’ve gathered and analyzed key data, it’s time to generate reports to share with your team or clients.
- In the “Performance” tab, click on the “Date range” at the top of the page
- Select a custom date range to reflect the period you want to report on
- Once your desired date range is set, click on the “Export” button located at the top right corner of the “Performance” tab
- Choose your preferred file format (e.g., Google Sheets, Excel, CSV), and Google Search Console will generate a report with your selected data
Conclusion
Tracking organic traffic using Google Search Console is essential for measuring the success of your SEO efforts and reporting results to stakeholders. By following these steps, you will become proficient in analyzing your website’s performance, tracking keyword rankings, and generating valuable and insightful reports. Empowered with this data, you can make informed decisions to optimize your website and improve its organic search rankings.
![]()
Staying Up-To-Date with Google Search Console
Staying Up-to-Date with Google Search Console: Tracking Organic Traffic and Adapting to the Ever-Changing SEO Landscape
As a member of the general public looking to learn how to track organic traffic using Google Search Console and stay current with its new features, it’s essential to be proactive in monitoring the SEO landscape and adjusting your strategies as necessary. The following instructions will guide you through the process of tracking organic traffic and staying up-to-date with changes in Google Search Console:
1. Set up your Google Search Console:
Before you can begin tracking organic traffic, you need to set up a Google Search Console account for your website. Visit the Google Search Console homepage (https://search.google.com/search-console/about), click “Start now,” and sign in with your Google account. Once logged in, add your website’s URL and follow the verification process to connect your site to Google Search Console.
2. Familiarize yourself with the Google Search Console dashboard:
After setting up your account, explore the Google Search Console dashboard to familiarize yourself with the various sections and reports, including the Performance, URL Inspection, Coverage, and Sitemaps. As you navigate the dashboard, be sure to review any notifications or alerts to ensure your site is fully optimized for SEO.
3. Monitor organic traffic using the Performance report:
To track organic traffic, navigate to the Performance report in the Google Search Console dashboard. This report provides you with valuable data on your website’s search traffic, including clicks, impressions, click-through-rate (CTR), and average position.
Use the date filter to view data within specific timeframes, such as the past 30 days, 90 days, or a custom range. Keep an eye on your organic traffic performance and identify trends or fluctuations that may indicate potential issues or areas of improvement for your SEO strategies.
4. Stay informed about new Google Search Console features:
To stay up-to-date with new features and improvements in Google Search Console, follow Google’s Webmaster Central Blog (https://developers.google.com/search/blog) and social media channels, such as Twitter (@googlesearchc). This will ensure that you’re always aware of new tools and best practices to get the most out of your organic traffic tracking efforts.
5. Attend webinars, workshops, and training sessions:
Google often hosts webinars, workshops, and online training sessions to educate users about the latest Google Search Console updates. Participating in these events will allow you to stay current with the platform and learn valuable insights to leverage in your traffic tracking and SEO strategies.
6. Join online SEO communities and forums:
Engage with other SEO professionals and website owners in online communities, such as the Google Search Central Community (https://support.google.com/webmasters/community), Moz’s SEO forum (https://moz.com/community/q), and other SEO-focused forums. These communities provide valuable insights into new Google Search Console features and best practices for utilizing them in your SEO strategies.
By staying informed about new features, attending learning events, and participating in online communities, you can stay up-to-date with the ever-changing SEO landscape and ensure that your organic traffic tracking efforts are effective and efficient. Adjust your SEO strategies as needed based on the insights you gather from your Google Search Console data to continually optimize your website’s performance.

By mastering the use of Google Search Console, you can effectively analyze your website’s organic traffic, identify and fix SEO issues, and improve your search rankings. Equipped with the skills you acquire through this guide, you’ll be able to measure the success of your SEO efforts, create insightful reports for your team or clients, and stay up-to-date on the ever-changing SEO landscape. So, dive into the world of Google Search Console and unlock the full potential of your website’s organic search performance today.