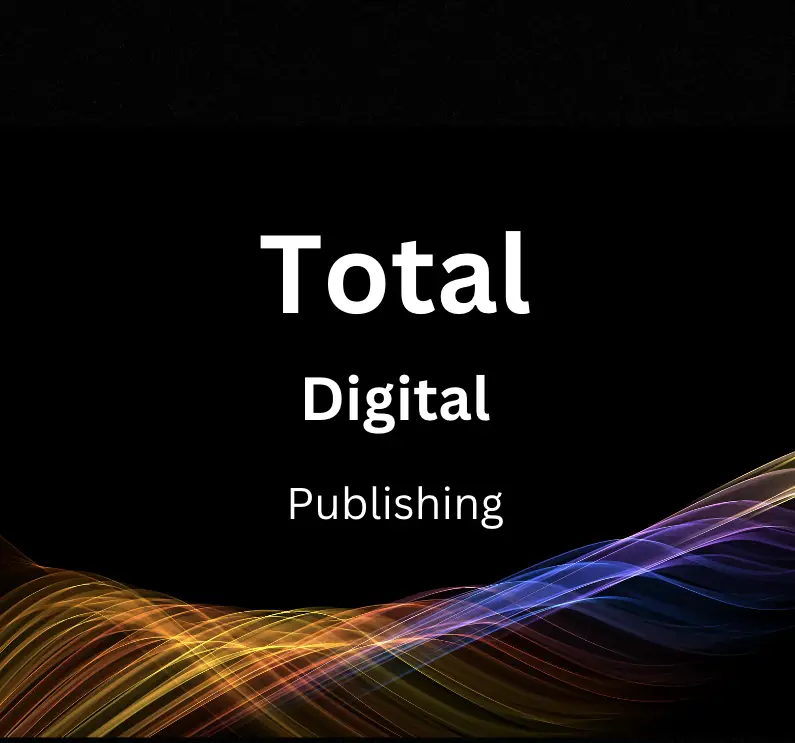In today’s digital age, securing your website is of utmost importance. One of the most effective ways to improve your site’s security is with the help of Google Search Console, a powerful tool that helps you manage, monitor, and optimize your online presence. In this article, we will guide you through the basics of Google Search Console, demonstrate how to verify domain ownership, detect security issues, and more. Follow along as we explore various features, tools, and best practices to help you not only enhance your site’s security but also ensure a smooth, safe experience for your visitors.
Understanding Google Search Console
Understanding Google Search Console: Basics, Features, and Security
Google Search Console (GSC) is a free and powerful tool that helps you monitor, maintain, and improve your website’s performance in Google Search results. By understanding the basics of GSC, its features, and its role in website management and security, you will be better equipped to improve your site’s visibility, safety, and success online.
Step 1: Sign up for Google Search Console:
-
Visit the Google Search Console homepage (https://search.google.com/search-console) and sign in with your Google account. If you don’t have a Google account, create one.
-
Click “Start Now” to access the console.
-
Add your website to GSC by entering your website’s URL in the “URL prefix” or the “Domain” input field and click “Continue.”
-
Verify your website ownership. GSC provides multiple methods to verify your ownership, such as uploading an HTML file, adding a meta tag, or using your domain provider. Choose the most convenient method and follow the steps provided. Once completed, click “Verify.”
Step 2: Understand and navigate Google Search Console:
After verifying, you’ll be directed to the GSC dashboard. On the left-hand side of the panel, you’ll see several sections, including:
- Overview: This allows you to view a summary of your website’s performance, including clicks, impressions, clickthrough rate (CTR), and average position in Google search results.
- Performance: This section expands on your website’s search performance report, allowing you to explore and analyze more data.
- URL Inspection: Use this feature to check the indexation and crawling status of specific URLs on your website.
- Coverage: This report helps you identify issues related to crawling and indexing your site.
- Sitemaps: Submit and manage your sitemap files here.
- Removals: Request to temporarily remove URLs from Google’s search results or manage the visibility of URLs with specific parameters.
- Security & Manual Actions: Discover any security issues that Google has detected on your website.
- Legacy tools and reports: Access older tools and reports for reference.
Step 3: Utilize Google Search Console’s features:
-
Performance analysis: Use the Performance report to analyze clicks, impressions, CTR, and average position. You can also filter data by search type, date range, and devices, among other options.
-
Mobile usability: Under “Enhancements,” you’ll find the Mobile Usability report. This tool highlights any mobile usability issues that impact your site’s performance, helping you to optimize your site for mobile users.
-
URL Inspection: Monitor the index status and fetch as Google function to see how Google’s crawler “sees” specific webpages. If found with issues affecting indexation or user experience, act upon the provided suggestions to improve the page’s visibility.
Step 4: Strengthen your website’s security:
-
Regularly monitor the “Security & Manual Actions” section for security issues or manual actions imposed on your site by Google’s algorithm update.
-
In the settings tab, add users and manage their access to keep your GSC account secure. Only provide access to necessary parties.
-
Use GSC reports and tools to fix any technical issues, crawl errors, or security vulnerabilities to keep your website safe and performing at its best.
Conclusion:
By familiarizing yourself with Google Search Console, you will gain insight into your site’s search performance, usability, and potential security concerns. Taking advantage of the features and data provided by GSC empowers you to monitor site performance, optimize your search visibility, and ultimately create a safer and more successful online presence.
Verifying Domain Ownership
Verifying Domain Ownership in Google Search Console: A Step-by-Step Guide for Improved Site Security
As a website owner, ensuring the security and credibility of your online presence is crucial. One way to achieve this is by verifying domain ownership in Google Search Console (GSC). Not only does verification grant you access to important data and tools that can help optimize site performance, but it also prevents unauthorized users from accessing those features. In this guide, we will discuss the importance of verifying domain ownership in GSC and provide a step-by-step process to complete the task.
What is Google Search Console?
Google Search Console is a free service offered by Google that allows website owners to monitor and maintain their site’s presence in Google Search results. The platform provides valuable insights into site performance and Google’s indexing, which can help website owners make informed decisions to improve site visibility and security.
Importance of Verifying Domain Ownership in Google Search Console:
- Access to data and tools: Verifying domain ownership unlocks GSC’s full suite of tools. This includes data on website traffic and performance, search queries, indexing status, mobile usability, and more.
- Security from unauthorized access: Verifying domain ownership prevents unauthorized individuals from making changes to your site’s settings or accessing crucial information.
- Improved communication with Google: As a verified owner, you will receive important notifications and alerts related to your site, including potential security breaches, indexing issues, and policy violations.
Step-by-Step Instructions to Verify Domain Ownership in Google Search Console:
- Sign in to your Google Account: If you don’t have an account, create one for free.
- Access the Google Search Console: Visit the GSC homepage (<a href=”https://search.google.com/search-console”>https://search.google.com/search-console</a>) and sign in with your Google Account credentials.
- Add your domain: Click on the “Start Now” button, and then click “Add property” in the top-left corner of the dashboard. Choose “Domain” and enter your website’s domain (e.g., example.com).
- Choose your verification method: Google offers several options to verify domain ownership, including DNS verification, HTML file upload, and Google Analytics or Google Tag Manager. However, DNS verification is the recommended method because it provides the most comprehensive data access.
- DNS verification: This method involves adding a TXT record to your domain’s DNS configuration. After providing your domain name, GSC will generate a unique TXT record for your domain. Copy this record and add it to your domain’s DNS settings through your domain registrar or hosting provider.
- Alternative verification methods: If you prefer not to use DNS verification, you can opt for one of these alternative methods:
- HTML file upload: Download the provided HTML file from GSC and upload it to the root directory of your website.
- Google Analytics or Google Tag Manager: If your site is already connected to Google Analytics or Google Tag Manager, you can verify ownership using the tracking code integrated on your site.
- Verify your domain: After setting up your preferred verification method, return to GSC and click “Verify.” It may take some time for Google to process and confirm your verification, so be patient.
- Verification complete: Once your domain is successfully verified, you can access the full suite of tools and data available in Google Search Console to manage, optimize, and secure your website.
Conclusion:
Verifying domain ownership in Google Search Console is an essential step towards ensuring your site’s security and benefiting from valuable tools and data. Following the step-by-step guide provided above will help you easily complete the verification process and make the most of your online presence.
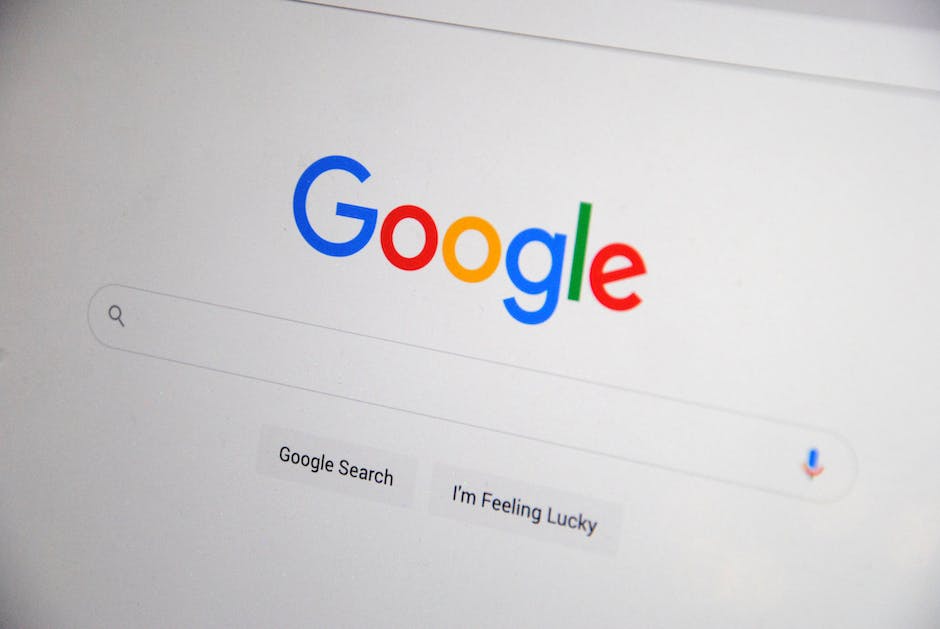
Exploring Security Issues
Improving Site Security Using Google Search Console – Exploring Security Issues
Google Search Console is a vital tool for website owners and webmasters to monitor and maintain their websites’ performance on Google Search results. One of its key features is the Security Issues tab, which helps you identify potential security threats and vulnerabilities on your site. In this tutorial, we will walk you through the process of using the Security Issues tab in Google Search Console to enhance your site’s security.
Step 1: Sign in to Google Search Console
- Open your web browser and navigate to the Google Search Console website (https://search.google.com/search-console).
- Sign in to your Google account associated with the website you want to monitor. If you do not have a website connected to Google Search Console, follow the instructions provided by Google on how to add a property.
Step 2: Accessing the Security Issues tab
- Once you’ve successfully signed in and selected the appropriate website, you’ll be taken to the Overview page.
- On the left-hand side menu, click on “Security & Manual Actions.”
- In the drop-down menu that appears, click on “Security Issues.”
You have now accessed the Security Issues tab in Google Search Console.
Step 3: Review security issues on your website
- In the Security Issues tab, you’ll see if Google has found any security risks on your website. You might see different types of security issues such as Malware, Harmful content, or Uncommon downloads.
- Click on each issue to know more about it, including a brief description, example URLs affected on your website, and the date when Google detected the issue.
Step 4: Address the security issues
- Follow the guidance provided by Google Search Console to fix the identified issues on your website. This might involve removing harmful code, updating content or software, or consulting with a security expert.
- Once you’ve fixed the issue(s), revisit the Security Issues tab in Google Search Console and click on the “Request a Review” button. This will notify Google that you have resolved the issue, and they will review your website to confirm the fix.
Step 5: Monitor your website’s security regularly
- Routinely check the Security Issues tab to ensure there are no new problems and that your website remains secure from potential threats.
- Keep your website software updated and implement robust security measures to prevent future issues.
Conclusion
Google Search Console’s Security Issues tab is a powerful way to detect potential security vulnerabilities and threats on your website. By regularly monitoring and addressing any issues, you can ensure a safer browsing experience for your website visitors and protect your website’s reputation. By following the steps above, you’ll be on your way to a more secure website and greater peace of mind.

Addressing Vulnerabilities
Improving Site Security Using Google Search Console: Addressing Vulnerabilities
First, sign in to your Google Search Console account by visiting https://search.google.com/search-console and entering the necessary credentials. If you don’t have an account yet, you can create one by following the on-screen instructions.
Check the Security Issues tab:
In the left-hand menu of Google Search Console, click on the ‘Security & Manual Actions’ tab and choose ‘Security Issues.’ This will display a list of any security issues that have been detected on your website, including malware, phishing, and harmful downloads.
Investigate and resolve detected issues:
For each security issue detected, click on the issue to see more information about it. Google will provide you with details on the impacted pages as well as recommendations on how to fix the problem. Follow these instructions carefully to resolve the issue. In general, the steps will involve:
- Removing malicious content: If Google discovers harmful code, such as malware, on your website, you will need to remove or replace any infected files. You might need to use an FTP client, web-based file manager, or CMS admin tools to access your website’s files and make changes.
- Updating vulnerable software: If Google detects that your site is running outdated or unpatched software, you should update it immediately. This may involve updating your content management system (CMS), plugins, or themes to their latest versions, or applying the necessary security patches.
- Protecting your site against phishing attacks: If your site is flagged for hosting phishing content, you should remove these pages or files immediately. Then, ensure your website is not vulnerable to remote file inclusion or other attacks that can be used to inject malicious content onto your site.
Request a review of your site:
After you have resolved all the detected security issues, you can request a review of your site in the Google Search Console. Under the ‘Security Issues’ tab, click the ‘Request Review’ button. In the review request, explain in detail how you fixed each issue and the steps you’ve taken to prevent them from happening in the future. Google will review your request and, if they find that the issues have been resolved, remove the security warnings from your website’s search results.
Monitor your site for future security issues:
Regularly check the Security Issues tab in the Google Search Console to ensure that new issues are detected and resolved promptly. Furthermore, you can also do the following to keep your site secure and prevent future vulnerabilities:
- Keep your software up-to-date: Regularly update your CMS, plugins, and themes to ensure you have the latest security features and patches.
- Use strong passwords and secure authentication: Employ strong, unique passwords for your hosting account, CMS, and any other accounts related to your site. Additionally, enable two-factor authentication whenever possible to increase security.
- Install security plugins and firewalls: Use security plugins or website firewalls to protect your site from hacking attempts and malware infections.
- Regularly perform site backups: Create regular backups of your site so that you can easily restore it in the event of a security breach or other issues.
By following these steps, you’ll be able to address and prevent vulnerabilities found in the Security Issues tab of Google Search Console, helping to ensure your website remains safe and secure for your visitors.

Enhancing Site Security
Enhancing Site Security: Best Practices
Improving your website’s security is an essential task that helps protect your online presence and your visitors’ information. By following best practices, you minimize the risk of hacking, data leaks, and other cybersecurity threats. One useful tool for enhancing your site’s security is Google Search Console. Here are step-by-step instructions to follow:
1. Sign up for Google Search Console:
If you haven’t already, sign up for a Google Search Console account at https://search.google.com/search-console/about. This valuable tool helps you monitor and maintain your website’s performance, as well as identify security issues.
2. Verify your website:
Once you’ve signed up, verify your website with Google Search Console. This process ensures that Google recognizes you as the site’s owner. There are several ways to verify your site, including adding a unique meta tag or uploading an HTML file provided by Google.
3. Enable HTTPS:
HTTPS (Hypertext Transfer Protocol Secure) ensures secure communication between your visitors’ browsers and your website. This encryption prevents hackers from intercepting sensitive data, like login credentials or payment information. To enable HTTPS, you need to obtain an SSL (Secure Sockets Layer) certificate from a reputable certificate authority (CA) and install it on your site.
4. Use strong authentication:
Implement strong authentication methods such as two-factor authentication (2FA) or multi-factor authentication (MFA) for your website’s admin areas and user accounts. These security measures add an extra layer of protection by requiring users to verify their identity using multiple methods, like a texted code or fingerprint scan.
5. Regularly update software:
Keep your website’s software, including your content management system (CMS), plugins, and themes, up to date. Regularly updating these components ensures that you’re protected from any known security vulnerabilities. Additionally, always choose reputable software providers to minimize risks.
6. Monitor security with Google Search Console:
Regularly check the Security Issues tab in Google Search Console to identify any potential security threats. This feature provides information on possible website vulnerabilities and recommendations on how to fix them.
7. Remove or restrict access to sensitive files:
Delete or limit access to sensitive files on your website, like old backups or installation files. These could be exploited by hackers if accidentally left exposed.
8. Set up a Web Application Firewall (WAF):
A WAF can help protect your site from common security threats, like SQL injection or cross-site scripting (XSS) attacks. Many hosting providers offer WAFs as part of their service packages.
9. Regularly monitor site activity:
Keep an eye on your website’s activity logs to detect any suspicious actions or unauthorized access to your site’s admin areas. Promptly address any issues that arise.
10. Educate yourself on current security threats:
Stay informed about current cybersecurity threats and best practices. Understanding the risks and keeping abreast of new developments can help you take proactive measures to enhance your website’s security.
By following these best practices, you can improve your website’s security and protect your visitors’ data. Regularly monitoring your site’s performance and security issues through Google Search Console will help ensure a safe online environment for both you and your users.

Monitoring Site Performance
Improving Site Security Using Google Search Console: Monitoring Site Performance
Google Search Console is a powerful tool that lets you monitor your website’s performance and security. By using its various tools and reports, you can ensure your site is running smoothly, identify and fix issues, and protect it from security threats. Here are the step-by-step instructions on how to monitor your website’s performance and security using Google Search Console:
1. Set up your Google Search Console account
First, you need to set up your Google Search Console account. Visit https://search.google.com/search-console and sign in with your Google Account. If you don’t have a Google Account, you can create one for free.
2. Add and verify your website
To start monitoring your website’s performance and security, you need to add and verify ownership of your website in Google Search Console. Here’s how:
- Click on the “+ Add Property” button on the Google Search Console homepage.
- Enter your website’s URL, and click “Continue.”
- Verify your ownership of the website through one of the provided methods, such as by uploading an HTML file to your website or by verifying with Google Analytics. Follow the on-screen instructions for the verification method you choose.
Once your website is verified, it will take 24-48 hours for Google to start collecting data.
3. Monitor your website’s performance
Google Search Console offers various tools and reports to help you track the performance of your website. Here are some of the essential reports you should monitor:
- Click on “Performance” in the left sidebar to see your website’s performance report. This shows you important data such as clicks, impressions, average click-through rate (CTR), and average position for your website’s pages.
- Use the “Coverage” report to see the indexing status of your website’s pages and any errors or issues that may be affecting the visibility of your webpages in Google Search.
- Check the “Core Web Vitals” report to analyze your website’s user experience, including loading speed, interactivity, and visual stability.
Regularly monitor these reports, and address any issues to keep your website’s performance at an optimal level.
4. Enhance your site’s security
Google Search Console can help you detect and fix security issues on your website. Follow these steps:
- Click on “Security & Manual Actions” in the left sidebar, then select “Security Issues.”
- Google will notify you if there are security issues on your website, such as malware, phishing, or hacked content. If you see any security issues, follow Google’s recommendations to fix them.
- Keep an eye on “Manual Actions” to make sure there are no manual penalties applied to your website by Google. Penalties can significantly affect your site’s visibility in search results.
5. Optimize your mobile usability
With the increasing use of mobile devices for browsing, it’s essential to ensure your website provides a flawless mobile user experience. Under the “Experience” section in the left sidebar, click on “Mobile Usability” to view your website’s mobile usability report. It will show any errors that might be affecting your site’s performance on mobile devices. Fix any issues to ensure a smooth experience for your mobile visitors.
6. Set up email notifications
Finally, make sure you receive email notifications for important issues related to your website’s performance and security. Click on “Settings” at the bottom left of the Google Search Console page, and under “Email Preferences,” check the box that says, “Enable email notifications.” This way, you’ll be notified immediately if there are any new security or performance issues.
By following these instructions and regularly monitoring your website’s performance and security in Google Search Console, you can ensure your site stays secure, visible, and user-friendly, delivering the best possible experience for your visitors.
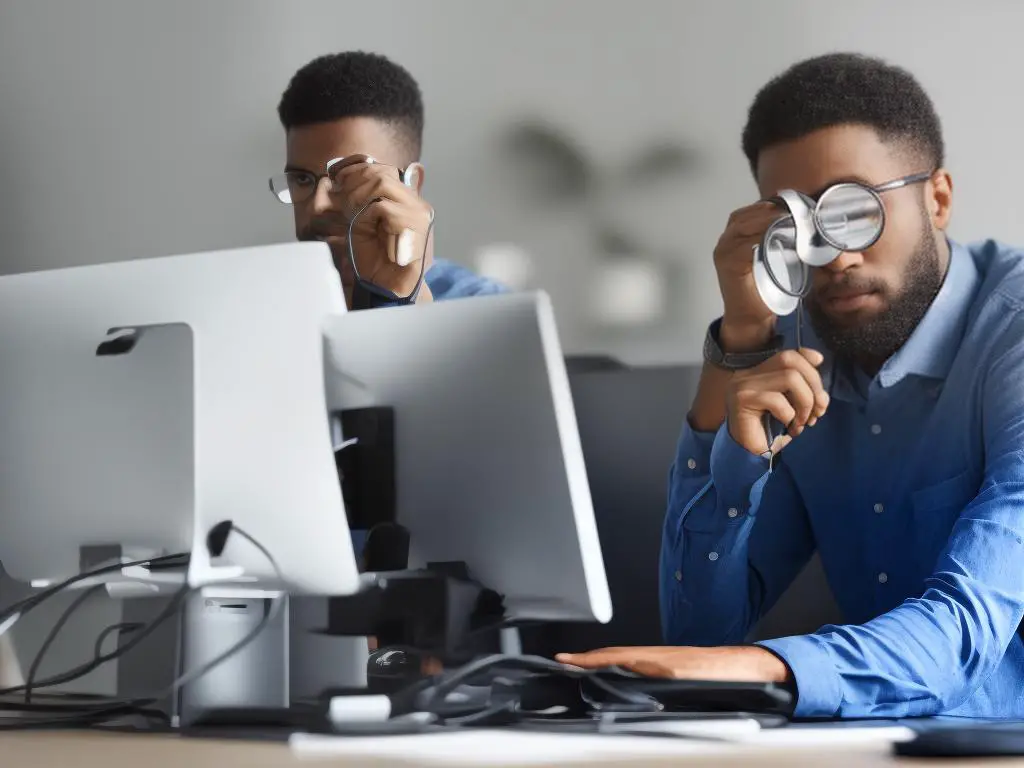
Setting Up Alerts
Improving Site Security Using Google Search Console – Setting Up Alerts
Google Search Console (GSC) is a powerful tool that helps you monitor, maintain, and troubleshoot your website’s presence in Google Search results. One essential feature of GSC is setting up alerts to stay informed about security issues and website performance. In this guide, we will walk you through configuring email notifications and alerts in GSC to bolster your site security.
Step 1: Sign in to your Google Search Console account.
- Visit the Google Search Console website at https://search.google.com/search-console/
- Sign in using your Google Account credentials. If you don’t have an account yet, create one by following the onscreen instructions.
Step 2: Add and verify your website.
If you haven’t already added and verified your website in GSC, follow the steps here: https://support.google.com/webmasters/answer/34592
Step 3: Enable email notifications.
- From the GSC home page, select the property (website) you want to enable email notifications for.
- Click on the “Settings” button on the lower left side of the screen.
- Under the “Preferences” section, you will see “Email notifications.” Toggle the setting to “Enabled.”
Step 4: Configure performance alerts.
- Go back to the GSC home page and click on the “Performance” tab on the left side menu.
- At the top-right corner of the “Performance” section, click on the three vertical dots.
- Select “Set up performance alerts” from the drop-down menu.
- In the new window, toggle the slider to enable performance alerts.
- Choose your alert sensitivity level by selecting either “High” or “Medium.”
- Configure the alert settings according to your preferences.
Step 5: Set up security issue alerts.
- Go to the GSC home page and click on the “Security & Manual Actions” tab on the left side menu.
- Select “Security Issues.”
- On the top-right corner of the “Security Issues” page, click on the bell icon.
- Enable the checkbox that reads “Notify me about critical security issues in my properties.”
- Make sure to click on “Save” to apply your changes.
Step 6: GSC email digest updates.
By default, GSC sends email digests every week to update you on the property’s performance and any new issues. If you want to receive more frequent (daily) updates, follow the same steps in Step 4, but at step 4.1, select “Email settings” from the three-vertical-dot menu.
– Choose “Daily” from the list of frequencies.
Conclusion
By setting up email notifications and alerts in Google Search Console, you can stay informed about your website’s security issues and performance. This allows you to take timely action in the face of security threats or drops in website traffic, ensuring that your site remains safe and optimized for both search engines and users.
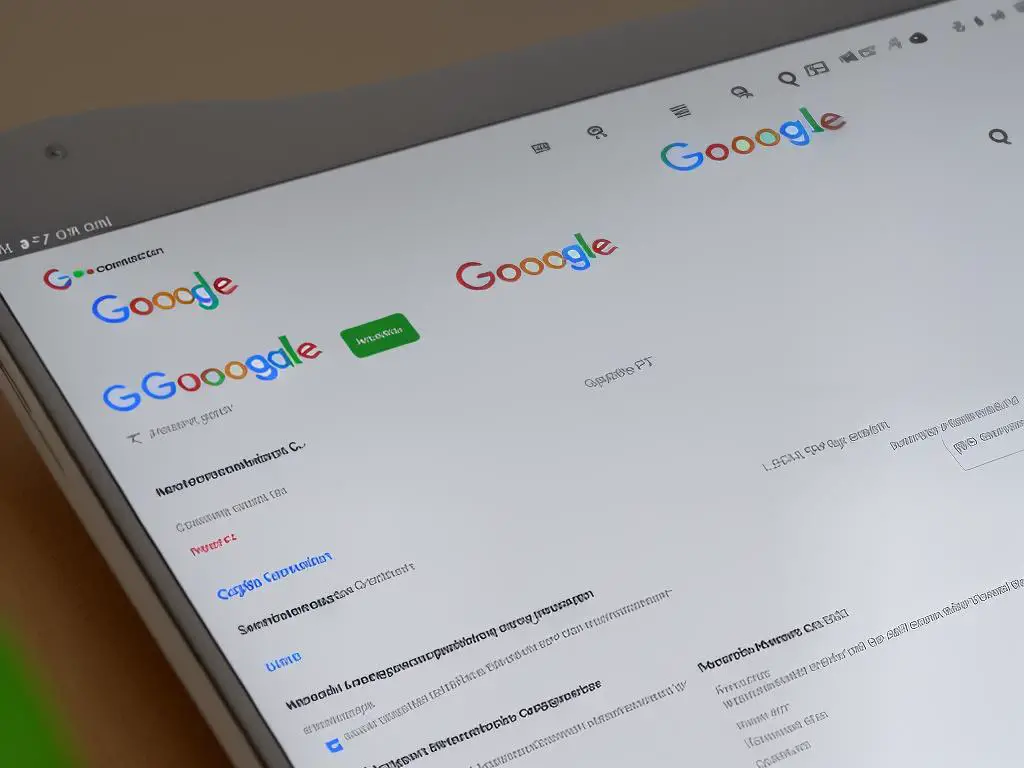
Staying Up-To-Date
Staying Up-To-Date with Web Security Trends using Google Search Console
In order to maintain and improve your website’s security, it is crucial to stay current on the latest security trends and updates. Google Search Console is a valuable tool that can provide insights into your site’s security and help you stay updated on potential threats. In this guide, we’ll provide instructions on how to utilize Google Search Console to remain informed on web security trends and updates.
Step 1: Create a Google Search Console Account
- Visit the Google Search Console (https://search.google.com/search-console) and sign in using your Google account. If you don’t have a Google account, you’ll need to create one.
- Once logged in, add your website as a property by entering the URL, and then verify ownership through one of the provided methods (e.g., uploading an HTML file, adding a meta tag, or using Google Analytics).
- After verification, you’ll have access to the search console dashboard for your website.
Step 2: Set Up Security Issue Alerts
- In the Google Search Console dashboard, click on the “Settings” icon in the bottom left corner.
- Under “Email Preferences,” ensure that the box next to “Enable security issue notifications” is checked. This will allow Google to send you email alerts whenever security issues are detected on your site.
Step 3: Monitor Security Issues
- Regularly check the “Security & Manual Actions” section in your Google Search Console dashboard. This section can be found by clicking on “Security & Manual Actions” in the left-hand menu.
- The “Security Issues” tab will display any security issues that Google has detected on your site. If any issues are found, follow the provided instructions to resolve them in a timely manner.
Step 4: Stay Informed on Security Trends and Updates
- Follow reputable sources within the web security industry to stay up to date on the latest trends and news. Some recommended sources include blogs, social media accounts, and email newsletters from organizations such as Google Webmasters, Wordfence, and Sucuri.
- Participate in web security forums and communities to engage with other website owners and professionals. This can be a valuable resource for learning about new vulnerabilities, best practices, and emerging trends.
- Attend web security conferences, workshops, and webinars whenever possible. These events can provide valuable insights into recent advancements in the field along with hands-on training.
Step 5: Regularly Review and Update Website Security Measures
- Periodically assess your website’s security measures to make sure they are up to date with the latest best practices. This can include updating passwords, plugins, themes, and other components.
- Review your current website security tools (e.g., antivirus, firewall, and malware scanning) to ensure they are still effective in protecting your site against the latest threats.
- Monitor and address any new vulnerabilities or security issues that are discovered in your website’s system or platform.
Conclusion
By staying informed on web security trends and utilizing Google Search Console, you can proactively maintain and improve your website’s security. Remember to regularly check for security issues and make necessary updates to ensure your site remains resistant to the latest threats.

As we have seen, Google Search Console is an invaluable asset for website security and management. By understanding its features, verifying domain ownership, addressing vulnerabilities, and staying up-to-date on the latest trends, you can create a more secure and efficient web presence. Equipped with the knowledge and tools provided in this article, begin implementing these best practices today, and take a proactive step toward protecting your website and providing a safer browsing experience for users.