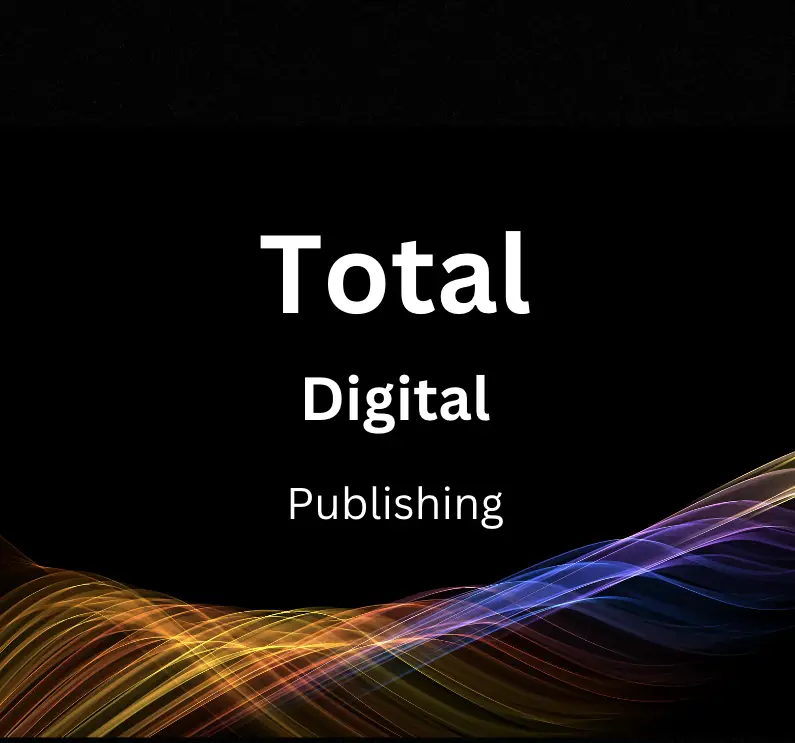Website owners and SEO professionals can significantly improve their site’s search presence, performance, and user experience by leveraging the features of Google Search Console. This powerful tool offers several reports and functions for analyzing search performance data, identifying indexing issues, examining mobile usability, and more. Dive into this comprehensive guide to learn how to set up, configure, and use Google Search Console to address key aspects of your website’s optimization and security.
Understanding Google Search Console
Understanding Google Search Console: A Guide for Website Owners and SEO Professionals
Google Search Console (GSC) is a free web service provided by Google that helps website owners monitor, maintain, and troubleshoot their website’s presence in Google Search results. It offers a range of tools and reports that can help you understand how Google sees your site, improve your site’s visibility, and identify any issues that may be affecting its performance in search results. In this guide, we’ll cover the main features, functions, and benefits of GSC for website owners and SEO professionals.
1. Setting up Google Search Console:
To begin, you’ll need a Google account and access to the website you want to monitor. Setting up GSC is as simple as verifying your ownership of the site and adding a property (the website URL) within the platform. You can verify your ownership using different methods, such as Google Analytics, HTML file upload, or DNS verification.
2. Dashboard:
Once you’ve added a property to GSC, you’ll see a dashboard that presents an overview of your website’s performance. It includes essential data such as clicks, impressions, click-through rate (CTR), and average position for search queries directing traffic to your site.
3. Performance report:
Google Search Console’s performance report provides vital insights into your website’s performance in search results. It includes data on clicks, impressions, CTR, and average position for specific search queries and pages. You can also filter the data by device type, search type (web, image, video), and date range. This information is crucial for identifying issues, tracking improvements, and optimizing your site for better search visibility.
4. URL inspection tool:
This feature allows you to inspect individual URLs and identify any issues or errors related to crawling, indexing, and serving. It provides detailed information on the last crawl date, indexing status, and any errors encountered by Googlebot. You can also use the tool to submit new or updated URLs for faster indexing.
5. Coverage report:
The coverage report in GSC shows the indexing status of all your site’s URLs. It categorizes the URLs into four groups: “Error,” “Valid with warnings,” “Valid,” and “Excluded.” This report helps you identify and fix any indexing issues that might be preventing your pages from appearing in search results.
6. Sitemaps:
Submitting a sitemap to GSC helps Google discover and crawl your site’s pages more efficiently. GSC provides a user-friendly interface to submit and manage your sitemaps. It also informs you of any errors or issues related to your sitemaps.
7. Mobile usability report:
As mobile search has overtaken desktop search, it’s vital to ensure that your website is mobile-friendly. The mobile usability report in GSC flags any usability issues on your site that may affect mobile users, such as viewport issues, touch element spacing problems, and text size concerns.
8. Core Web Vitals report:
Core Web Vitals are a set of metrics that represent important aspects of the user experience, such as loading speed, interactivity, and visual stability. GSC offers a Core Web Vitals report that helps you identify and fix any issues related to these metrics, ultimately improving your site’s overall user experience and performance in search results.
9. Manual actions report:
If Google detects any violations of its Webmaster Guidelines, it may take manual action against your site, resulting in a drop in search rankings or even removal from search results. The manual actions report informs you of any manual penalties applied to your site and provides guidance on how to resolve these issues.
10. Security issues report:
Keeping your website secure is crucial for protecting your users and maintaining your site’s reputation. GSC’s security issues report alerts you to any security threats or vulnerabilities affecting your site, such as malware, phishing, or hacked content.
In conclusion, Google Search Console is an indispensable tool for website owners and SEO professionals, offering valuable insights and tools to optimize your website’s performance in search results. By effectively leveraging GSC, you can improve your site’s visibility, user experience, and, ultimately, increase organic traffic.
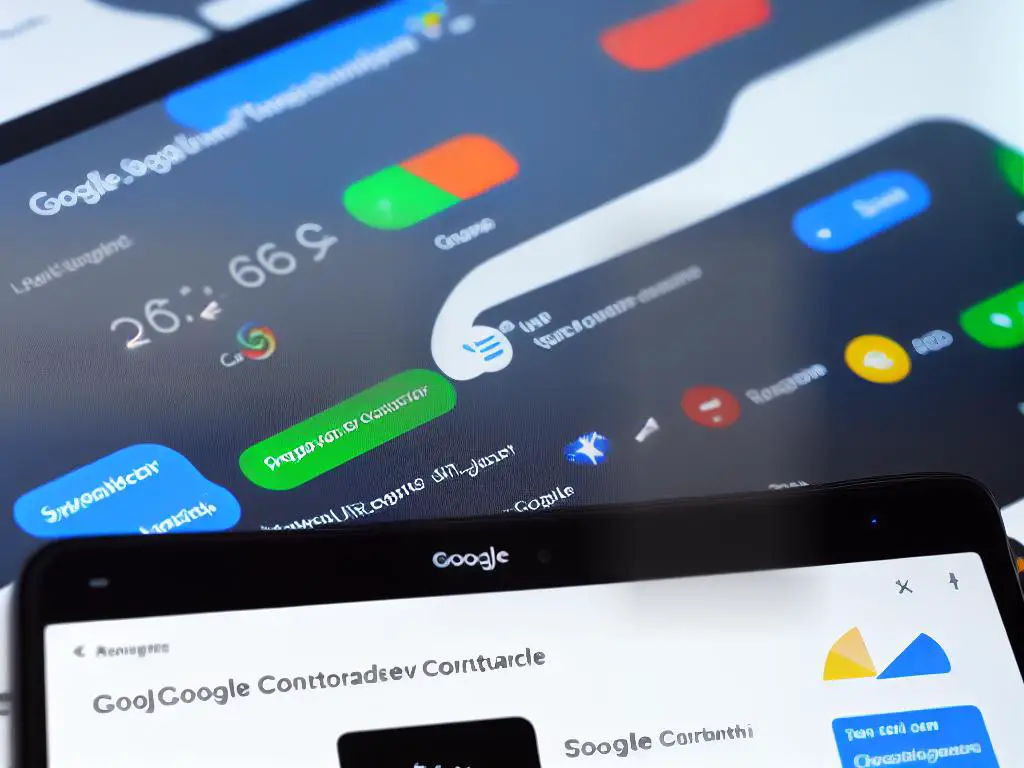
Setting Up Google Search Console
Step 1: Sign in or create a Google Account
To use Google Search Console, you’ll need a Google Account. If you don’t already have one, you can create a new account at https://accounts.google.com/signup. If you already have a Google Account, simply sign in at https://www.google.com/accounts.
Step 2: Access Google Search Console
Once you’re signed into your Google Account, navigate to the Google Search Console homepage at https://search.google.com/search-console. Click the “Start Now” button to access the main Search Console dashboard.
Step 3: Add a new property
A property in Google Search Console represents your website. To add your website as a new property, click the “Add a property” button in the top-left corner of the dashboard.
- Domain: Verify your entire domain (ex: yoursite.com), including all subdomains and paths.
- URL prefix: Verify only a specific URL (ex: www.yoursite.com or blog.yoursite.com).
For most users, the Domain option is recommended, since it provides more comprehensive coverage of your site.
Step 4: Verify your property
To verify your property, follow the instructions provided by Google. The verification method will vary depending on the property type you chose.
- For Domain properties: You will need to verify your ownership by adding a TXT record to your domain’s DNS configuration. Follow the instructions provided for your specific domain registrar.
- For URL prefix properties: There are multiple verification methods, including uploading an HTML file to your site, adding a meta tag to your homepage, or using the Google Analytics or Google Tag Manager code already installed on your site. Choose the most convenient option and follow the instructions provided.
Once you have completed the chosen verification method, click the “Verify” button in Google Search Console. If the verification is successful, you’ll see a confirmation message.
Step 5: Configure settings
Once your property is verified, there are a few settings you may want to configure within Google Search Console:
- Users and permissions: Add other users who need access to your Search Console data by clicking the gear icon in the top-right corner and selecting “Users and Permissions.” Click “Add User” and enter the user’s email address, then select their permission level (either Full or Restricted).
- Preferred domain: If you have multiple versions of your domain (ex: www and non-www), choose your preferred version by navigating to Settings > Site Settings > Preferred domain. This helps Google understand which version of your site should be considered canonical.
Step 6: Submit a sitemap
A sitemap helps Google understand the structure of your website and find all its pages more efficiently. To submit your sitemap, follow these steps:
- In the Google Search Console dashboard, click “Sitemaps” under the “Index” section in the left-hand menu.
- In the “Add a new sitemap” box, enter the URL of your sitemap (usually it’s something like “https://www.yoursite.com/sitemap.xml”).
- Click the “Submit” button.
Google will now crawl and index your website using the submitted sitemap.
Congratulations! You have successfully set up and configured your website in Google Search Console. You can now use the various tools and reports available within the console to monitor your website’s performance, fix any issues, and optimize your site for better visibility in Google search results.
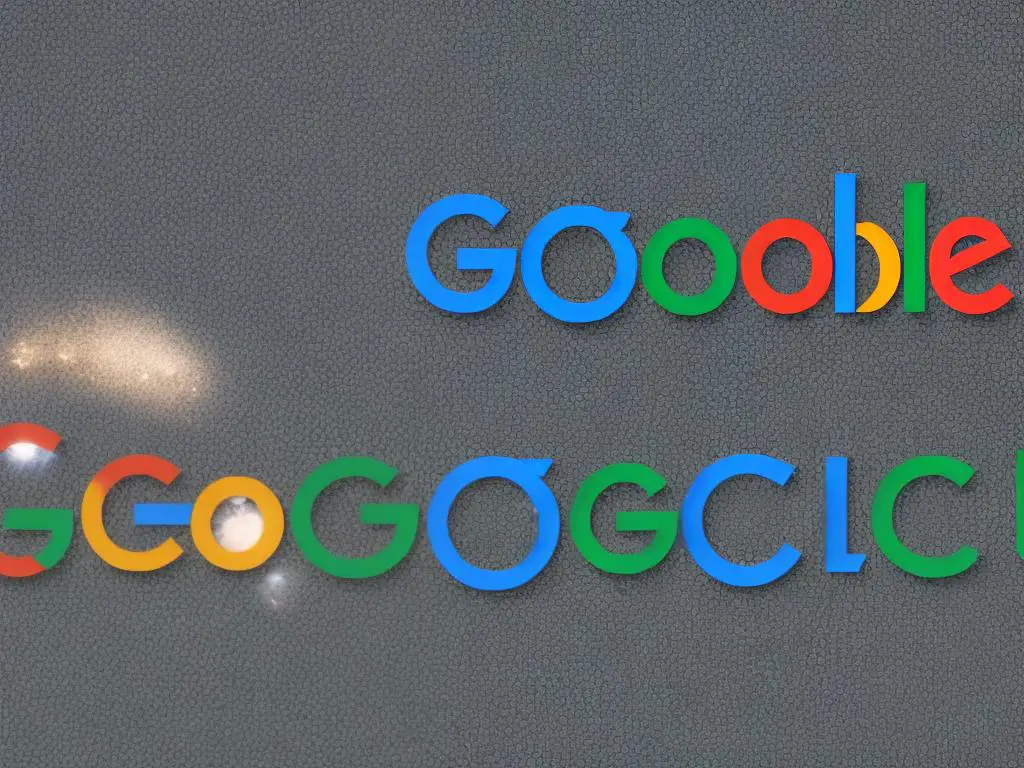
Analyzing Search Performance Data
Introduction:
Google Search Console is an essential tool for any website owner or manager. It allows you to understand how your site is performing in search results and discover any issues or opportunities that you may need to address. In this guide, we’ll walk you through the process of analyzing your site’s search performance data using Google Search Console.
Step 1: Sign in and access your Google Search Console dashboard
- Visit https://search.google.com/search-console and sign in with your Google account.
- If you haven’t added your website to Search Console yet, click the ‘Add a property’ button in the top-left corner and follow the instructions to verify your site.
- Once your site is verified or if you’ve already done that, select your website from the list of properties to access your dashboard.
Step 2: Access the Performance report
- In the left-hand menu, click on ‘Performance.’ This will take you to the Performance report, which contains data on your website’s search presence, including clicks, impressions, click-through rate (CTR), and average position for various queries and pages.
Step 3: Configure date range and filters
- By default, the Performance report displays data from the past 3 months. To change the date range, click on the ‘Date range’ option in the top right and select your desired range.
- You can also filter the data by search type (web, image, or video), device (desktop, mobile, or tablet), and specific query or page. Click on the ‘+ New’ button below the date range to add filters as needed.
Step 4: Analyze search performance data
- At the top of the report, you’ll see four key metrics: Total clicks, Total impressions, Average CTR, and Average position. Analyze each of these metrics to understand your site’s overall search performance.
- Scroll down to the ‘Queries’ section to see which search terms are driving traffic to your site. Sort by clicks, impressions, CTR, or position to identify trends and opportunities for improvement.
- Further down, you’ll see the ‘Pages’ section that shows the performance of individual pages on your site. Look for pages with lower than average CTR or position, as these may need optimization.
- The ‘Countries,’ ‘Devices,’ and ‘Search appearance’ sections provide additional insights into your website’s search performance. Investigate these areas to find trends, issues, or opportunities to improve your search presence.
Step 5: Monitor your search performance regularly
Regularly review your performance report to track any changes and identify issues early on. Consider setting monthly or quarterly reminders to analyze and review your search performance data.
Conclusion:
With Google Search Console, you can get valuable insights into your website’s search performance. By regularly monitoring and analyzing these data, you can identify trends, issues, and opportunities to optimize your site and improve its search presence. Now that you know how to analyze search performance data with Google Search Console, get started and make the most of this powerful tool.
Identifying Indexing Issues
Title: How to Identify and Resolve Indexing Issues using Google Search Console
Google Search Console is an invaluable tool for website owners to monitor and maintain their site’s presence in Google’s search results. The Index Coverage report provides insight into how Google is indexing your site, identifying errors, and helping you fix any issues that may be affecting your site’s presence in search results.
1. Set up Google Search Console
First, you will need to sign up and register your website with the Google Search Console. To do this, follow these steps:
- Go to the Google Search Console website at https://search.google.com/search-console/welcome
- Sign in with your Google account.
- Click the “Add a property” button and enter the URL of your website.
- Follow the on-screen instructions to verify your site. There are various methods to verify your website, and you only need to use one of them.
2. Access the Index Coverage Report
Once your website is verified in Google Search Console, follow these steps to access the Index Coverage report:
- Sign in to your Google Search Console account.
- Click on the property (your website) you want to check.
- On the left sidebar, click on “Index” and then “Coverage.”
3. Analyze the Report
The Index Coverage report will show you a graph and a table containing the following information:
- Error: These are the pages that could not be indexed by Google due to some issues.
- Valid with warnings: These pages are indexed but have some issues that require your attention.
- Valid: These are the indexed pages with no detected problems.
- Excluded: These are the pages that are intentionally excluded from the index, such as noindex pages or pages with duplicates.
4. Identify the Indexing Issues
To dig deeper into the specific issues affecting the indexing of your site, follow these steps:
- Click on each category (Error, Valid with warnings, Excluded) to see the list of affected pages and the specific issue the page has.
- Click on a specific issue in the list to see the affected URLs. This will help you understand which pages on your site have indexing problems.
5. Resolve the Indexing Issues
Now that you’ve identified the issues affecting your site’s indexing, you can take action to fix them:
- Follow Google’s recommendations for each issue in the Index Coverage report.
- Use online resources, forums, and Google’s Help Center to learn more about the issue and how to resolve it.
- Consult with your web developer if you need technical assistance in fixing the issue.
- Once you’ve fixed the issue, submit a validation request in the Google Search Console to let Google know that the problem has been resolved.
6. Monitor Your Progress
After submitting the validation request, continue to monitor your site’s indexing status:
- Keep an eye on the validation status in the Google Search Console to see if your fixes have been successful.
- Check the Index Coverage report periodically to ensure that no new indexing issues arise.
By diligently using the Index Coverage report in Google Search Console, you can identify and resolve any indexing issues that may affect your site’s presence in Google search results, ensuring better visibility and performance for your website.
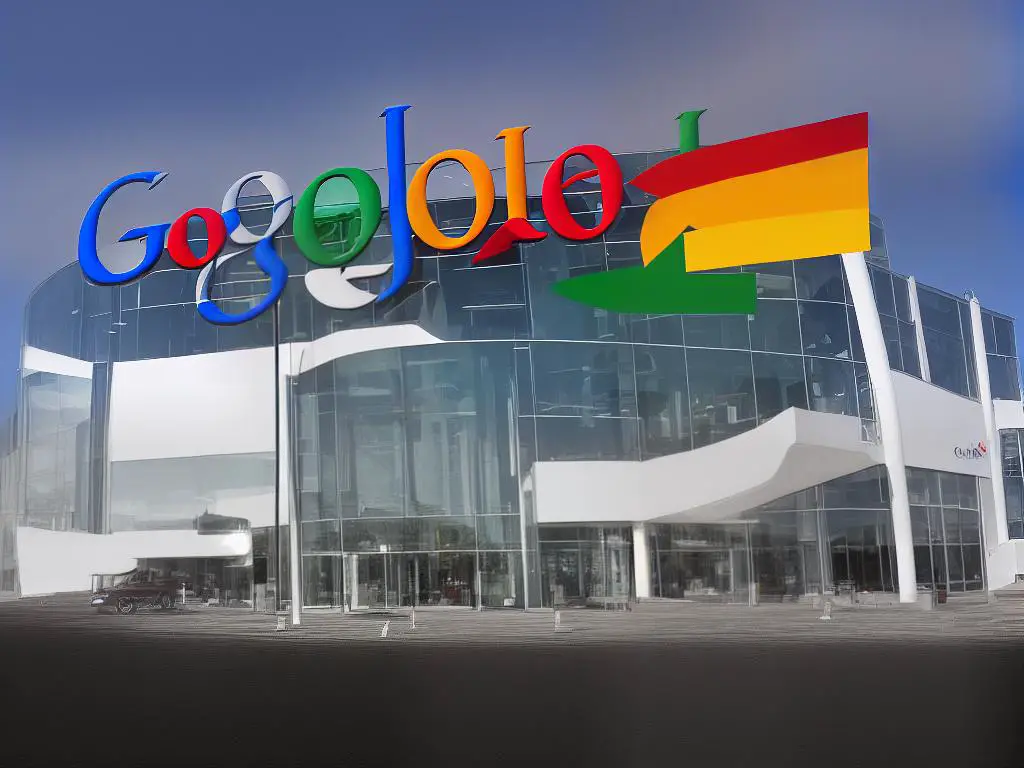
Examining Mobile Usability
Introduction:
Google Search Console is an extremely useful tool that helps webmasters understand the performance of their websites and identify any issues. In particular, its mobile usability report enables you to pinpoint and rectify mobile issues to provide a better user experience for your site’s visitors. Read on to learn how to use this powerful feature!
Step 1: Set up Google Search Console
- Before you can access the mobile usability report, you’ll need to have your website set up in Google Search Console. If you haven’t done this yet, follow these steps:
- Visit https://search.google.com/search-console/about and sign in with your Google account.
- Click on “Start Now” and then “Add Property.”
- Enter your website URL and follow the instructions to verify your site ownership using one of the available methods (HTML file upload, domain name provider, Google Analytics, or Google Tag Manager).
- Once verified, your site will be added to Google Search Console, and you can access the available reports for your website.
Step 2: Access the Mobile Usability report
- Once your site is set up in Google Search Console, navigate to the mobile usability report by following these steps:
- Sign in to your Google Search Console account.
- Click on the “Property” dropdown menu and select the website you’d like to examine.
- In the left-hand sidebar, click on “Experience”, and then, click on “Mobile Usability”.
Step 3: Review mobile usability issues
- In the mobile usability report, you’ll see an overview of any issues detected by Google related to the mobile-friendliness of your site.
- Take note of the number of issues and the types of problems reported, such as small font size, content wider than the screen, clickable elements too close together, etc.
- Click on each specific issue to see more details, including the affected URLs, where you can find the problematic content on your website.
Step 4: Fix mobile usability issues
- As you identify issues using the mobile usability report, work to correct these problems to create a better user experience for mobile visitors. Some suggestions include:
- Optimize your site for mobile devices by using a responsive design.
- Adjust font sizes and element spacing for better readability and ease of use.
- Test your site’s functionality on multiple devices and screen sizes.
- Continuously monitor your mobile usability report for new issues or recommendations from Google.
Step 5: Validate fixes
- Once you’ve made adjustments to your site to address mobile usability issues, you can submit your changes for validation through Google Search Console:
- Return to the mobile usability report and click on the issue type you fixed.
- Select the affected URLs you corrected and click on “Validate Fix.”
- Google Search Console will begin the validation process, which may take several days to complete. You’ll receive a notification once the validation is finished.
Conclusion:
By regularly examining mobile usability with Google Search Console, you can provide an excellent mobile experience for your website’s visitors and improve your site’s ranking in Google search results. Continuously monitor and address issues to maintain a mobile-friendly site and keep your users happy on any device!
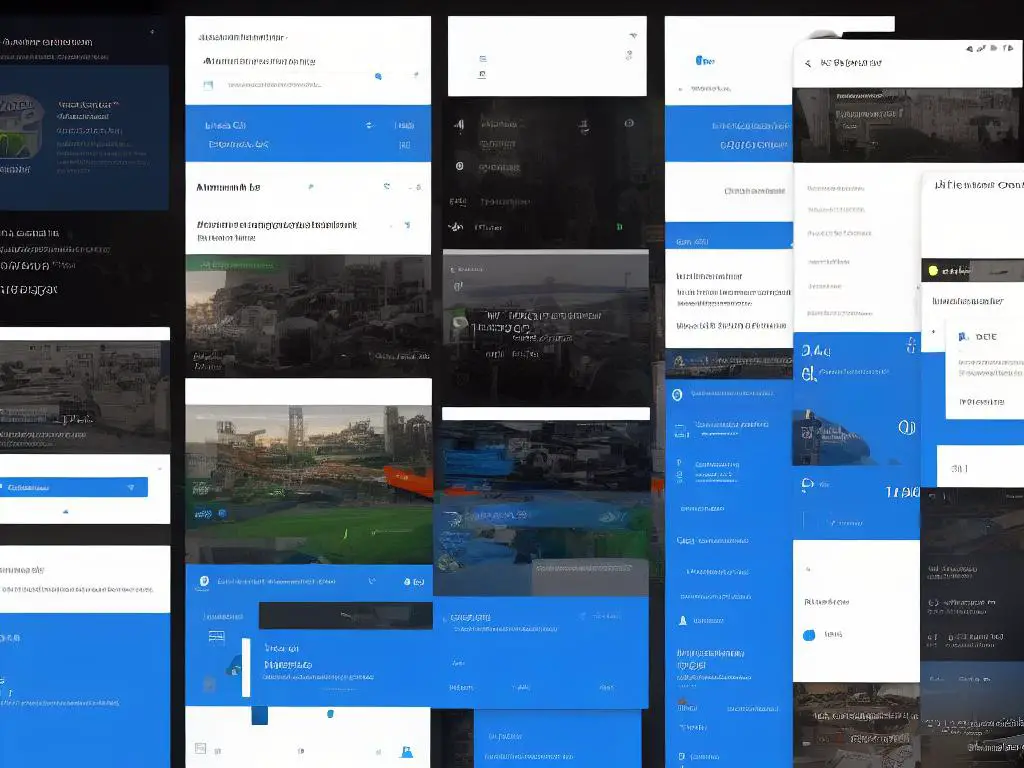
Optimizing Site Speed
Introduction:
Site speed is a crucial factor for website success, as it impacts user experience and search engine rankings. Google Search Console offers a powerful tool called Core Web Vitals Report that helps you identify and improve site speed and usability. In this guide, we’ll walk you through the process of using this report to optimize your website’s performance.
Step 1: Access Google Search Console
First, you’ll need to access your website’s Google Search Console account. If you haven’t set it up yet, visit the Google Search Console website (https://search.google.com/search-console) and follow the steps to verify ownership of your website.
Step 2: Navigate to the Core Web Vitals Report
Once you’ve logged in, navigate to the “Performance” section on the left-hand menu. Click on the “Core Web Vitals” tab to access the report.
Step 3: Choose Between Mobile and Desktop Reports
The Core Web Vitals report provides separate data for mobile and desktop users. You’ll want to review and optimize your website for both platforms. You can switch between mobile and desktop reports by clicking on the respective tabs on the top.
Step 4: Review the Summary of Issues
The report provides an overview of the issues affecting your website’s performance, categorized by type – “Poor,” “Need Improvement,” and “Good.” Ideally, you want all your URLs to be in the “Good” category.
Click on each category to view a detailed list of affected URLs. The most common issues you may encounter include:
- First Contentful Paint (FCP): The time it takes for the first element to be visible on the screen.
- Largest Contentful Paint (LCP): The time it takes for the largest element to be visible on the screen.
- First Input Delay (FID): The time it takes for your site to become interactive.
- Cumulative Layout Shift (CLS): Unexpected layout shifts that occur while the page is loading.
Step 5: Investigate Specific URLs
Select any affected URLs to view more details about the specific performance issue. Google Search Console provides additional information to help you understand the severity of the problem and provides recommendations on how to fix it.
Step 6: Implement the Recommended Optimization
Depending on the issue identified, you may need to do one or more of the following optimizations:
- Reduce server response time: Improve your server’s performance or upgrade to a better hosting plan.
- Optimize images: Compress and resize images for faster loading.
- Minify CSS, JavaScript, and HTML: Remove unnecessary code and white spaces to decrease file sizes.
- Enable browser caching: Store static resources in the user’s browser cache for faster loading.
- Use a Content Delivery Network (CDN): Deliver content from a server closest to the user’s location.
Step 7: Monitor Progress
After you’ve implemented the recommended optimization(s), you’ll need to monitor the impact on your site’s performance. Google Search Console usually takes a few days to update the report with the latest data. Regularly check your Core Web Vitals report to ensure that the changes have positively impacted your website’s performance.
Conclusion:
Optimizing site speed and usability using Google Search Console’s Core Web Vitals report can significantly improve user experience and search engine rankings. By following these steps and regularly monitoring your report, you can ensure your website meets performance benchmarks and offers a smooth experience for your visitors.
Addressing Security Issues
Introduction:
Google Search Console is a powerful tool that can help you better understand the health and performance of your website. One important aspect of maintaining a strong online presence is ensuring the security of your website. In this guide, we will discuss how to use Google Search Console’s security report to detect, prevent, and recover from security issues on your website.
Step 1: Set Up Google Search Console
Before you can access the security report, you need to have a Google Search Console account and verify ownership of your website. If you haven’t done this yet, follow these steps:
- Go to the Google Search Console website (https://search.google.com/search-console/welcome)
- Sign in with your Google account
- Enter the URL of your website and click “Add property”
- Choose a verification method and follow the instructions provided
Step 2: Access the Security Report
- Log in to your Google Search Console account
- Select your website from the list of properties
- Click on “Security & Manual Actions” in the left sidebar
- Click on “Security Issues”
Step 3: Review the Security Issues Report
In the Security Issues report, you’ll see a list of any security issues that Google has detected on your website. These could include malware, phishing attempts, harmful downloads, and more. If you don’t see any issues listed, that’s a good sign that your site is currently secure.
Step 4: Address Detected Security Issues
- Review the details provided for each security issue to understand the severity and potential impact on your users
- Fix the issues by either removing or updating the affected content, or implementing any recommended security measures
- After the issues have been successfully resolved, click on the “Request Review” button in the Security Issues report, and provide details on how you fixed each issue
Step 5: Monitor Your Site for Ongoing Security Issues
It’s essential to regularly monitor your site for any new or recurring security issues. Keep an eye on your Security Issues report and set up email alerts within Google Search Console so you’re notified when any issues arise. This makes it easier to detect and address problems quickly, before they impact your users or damage your online reputation.
Step 6: Implement Security Best Practices
- Keep software and plugins up to date
- Use strong passwords and two-factor authentication for all accounts
- Regularly back up your site and its data
- Use a secure website hosting provider
- Implement an SSL certificate to encrypt data between your site and its users
- Install and configure security plugins to help protect your site from various threats
Conclusion:
Google Search Console’s security report is an invaluable tool for detecting, preventing, and resolving security issues on your website. By actively monitoring your site’s security and implementing recommended best practices, you can help protect your site and its users from harm, ensuring a safer and more successful online presence for your business.
Using the URL Inspection Tool
Using the URL Inspection Tool in Google Search Console
The URL Inspection Tool is a powerful resource within Google Search Console that allows you to check the status, indexing, and structured data of individual URLs. This guide will walk you through the steps to effectively use the URL Inspection Tool to perform a site audit.
Step 1: Sign in or create a Google Search Console account
- Visit the Google Search Console website at https://search.google.com/search-console/about
- Click "Start Now" and either sign in to your Google account or create a new one.
Step 2: Add and verify your website
- Click the "Add a property" button at the top left corner.
- Enter the URL of the website you want to audit and click "Continue."
- Follow the verification process to prove that you own the site. This can be achieved through different methods, such as HTML file upload, Meta tag, or DNS record. (Note: If someone else manages your website, you may need their assistance during this step.)
Step 3: Navigate to the URL Inspection Tool
- Once your website is verified, click on the website URL within your Google Search Console dashboard.
- On the left sidebar, click on "URL Inspection" to access the tool.
Step 4: Inspect a URL
- Enter the specific URL you want to check within the "Inspect any URL" field at the top of the page and press "Enter." Make sure to include "https://" or "http://" based on your website’s configuration.
- The tool will fetch the information related to the URL status, indexing, and its structured data. Results may take a few moments to load.
Step 5: Analyze the results
- Availability: Check the "URL is on Google" result to know whether the URL is successfully indexed or not. If it is not indexed, there could be an indexing issue that needs to be resolved.
- Coverage: Review the coverage information to see if there are any errors or warnings related to crawling or indexing. Common issues include server errors, redirect issues, and blocked resources.
- Mobile Usability: Analyze the mobile usability status, which reveals any issues that may affect your website’s performance on mobile devices.
- Structured Data: Review the structured data section for any errors in the implementation of structured data, which is essential for rich search results and better site performance.
Step 6: Address any issues found
- If any errors, warnings, or issues are found through the URL Inspection Tool, work on resolving them by following Google’s recommendations and best practices. Common solutions include updating sitemaps, adjusting robots.txt files, and correcting structured data.
- Once the issues are resolved, you can use the URL Inspection Tool again to verify the changes and confirm the status.
Conclusion
The URL Inspection Tool is an invaluable resource to perform a site audit, ensuring that your website is visible and performing well in Google search results. By following the steps above, you can easily check the status, indexing, and structured data of individual URLs on your website, allowing you to identify and address any issues that may arise.
Leveraging Data Export & Integrations
Leveraging Data Export & Integrations with Google Search Console:
Google Search Console provides valuable insights into your website’s performance and is an essential tool for every website owner. To make the most of this invaluable data, you can export it and integrate it with other powerful tools such as Google Analytics, Data Studio, and various third-party tools. In this tutorial, we will cover how to export data from Google Search Console and integrate it with other tools for better analysis and reporting.
1. Exporting Data from Google Search Console:
- Log in to your Google Search Console account at https://search.google.com/search-console.
- Select the property (website) you want to analyze from the drop-down menu in the top-left corner.
- On the left sidebar, you can choose the report you want to export, such as ‘Performance,’ ‘Coverage,’ or ‘Sitemaps.’
- Once you have selected your desired report, click the ‘Export’ button, usually located at the top-right corner of the main pane.
- Choose an export format, such as ‘CSV,’ ‘Google Sheets,’ or ‘Excel.’ The downloaded file will contain data relevant to your chosen report.
2. Integrating Google Search Console with Google Analytics:
- Sign in to your Google Analytics account at https://analytics.google.com/.
- Click on the ‘Admin’ option at the bottom-left corner of the page.
- Select the desired account and property from the drop-down menus.
- Under the ‘Property’ column, click ‘All Products.’
- Scroll down and find ‘Search Console,’ then click ‘Link Search Console.’
- Click the ‘Add’ button next to your specific site URL, and then click ‘Save.’
- Now your Google Search Console data will be accessible within Google Analytics under ‘Acquisition’ > ‘Search Console.’
3. Integrating Google Search Console data with Google Data Studio:
- Visit Google Data Studio at https://datastudio.google.com/.
- Click ‘Create’ in the top-left corner and select ‘Report’ from the drop-down menu.
- In the ‘Add data to report’ panel, search for ‘Search Console’ in the search bar.
- Click on the ‘Search Console’ connector, and then click ‘Authenticate.’
- Select the property (website) that you would like to integrate, and choose either ‘Site Impression’ or ‘URL Impression’ depending on your preference.
- Click ‘Add,’ and your Search Console data will appear on the Data Studio canvas.
- You can now build custom visualizations and reports using Google Search Console data.
4. Integrating Google Search Console with Third-Party Tools:
There is a wide range of third-party tools available that can integrate data from Google Search Console to offer valuable insights and in-depth analysis. Some popular tools include:
- SEMrush
- Moz
- Ahrefs
- DeepCrawl
- Botify
To integrate Google Search Console data with a third-party tool, you’ll mostly need to authorize the tool to access your Google Search Console data during the setup process. Follow the tool’s specific instructions for integration, and you’ll be able to leverage Search Console data in a variety of powerful ways to help you optimize your website.
By now, you should have a strong understanding of how Google Search Console can empower you to enhance your website’s search visibility, performance, and user experience. From setting up and configuring your account to harnessing the power of data export and integrations, you have the tools and insights necessary to make informed decisions for optimization. Don’t hesitate to revisit this guide whenever you need a refresher on any aspect of Google Search Console as you continue to optimize your website for success.