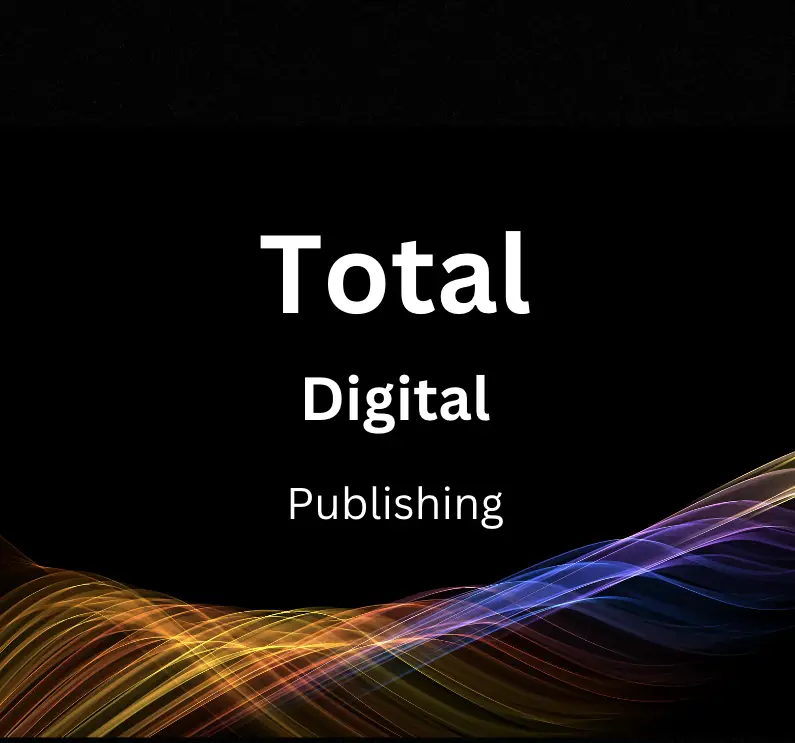Having a strong online presence is vital in today’s digital age, and one of the most effective ways to ensure your website stands out from the crowd is by utilizing the power of Google Search Console. This comprehensive suite of tools allows you to optimize your site for search engines and ensure it receives the attention it deserves.
Understanding Google Search Console
Introduction:
Google Search Console is an invaluable tool for website owners who want to monitor and optimize their site’s presence in Google’s search results. This comprehensive guide aims to help you understand the basics of Google Search Console, its main purpose, functions, and how it can help you maintain your website’s search engine performance.
1. What is Google Search Console?
Google Search Console (previously known as Google Webmaster Tools) is a free web service offered by Google for website owners and administrators. It provides various tools and reports that help you understand how your website is performing in Google search results, identify potential issues, and optimize your site’s search engine visibility.
2. Why is Google Search Console important for website owners?
Google Search Console is an essential tool for monitoring and maintaining your website’s presence in Google search results. Some of its many benefits include:
- Gaining insights into how Google crawls, indexes, and ranks your website.
- Identifying low-performing pages and potential issues with your site.
- Receiving alerts about website errors, security issues, or manual actions.
- Submitting sitemaps and URLs for faster indexing by Google.
- Analyzing keyword performance and search query data.
- Monitoring and optimizing site speed and mobile usability.
3. Setting up Google Search Console
To get started with Google Search Console, follow these steps:
- Create or sign in to your Google account.
- Visit the Google Search Console homepage (https://search.google.com/search-console).
- Click on the ‘Start now’ button.
- Add your website as a property by entering the website URL and clicking on the ‘Continue’ button.
- Verify your website ownership using one of the available methods (e.g., HTML file, DNS record, Google Analytics, or Google Tag Manager).
- Once your website is verified, you will have access to your Google Search Console dashboard.
4. Navigating the Google Search Console dashboard
The Google Search Console dashboard provides various reports and tools to help you monitor and optimize your website’s performance in Google search results. Some of the key sections include:
- Overview: Provides a summary of your site’s overall performance, including click-through rate (CTR), impressions, clicks, and search appearance.
- Performance: Offers detailed information on your site’s search performance, including top queries, top pages, countries, devices, and search appearance data.
- Index: Shows the status of your site’s indexed pages, sitemaps, and any indexing issues.
- Enhancements: Displays reports on site enhancements such as mobile usability, site speed, and structured data.
- Security & Manual Actions: Alerts you to any security issues or manual actions taken by Google against your website.
- Links: Provides information on both internal and external links to your website.
5. Identifying low-performing pages in Google Search Console
To help improve your website’s search engine performance, it’s essential to identify and optimize low-performing pages. To do so in Google Search Console:
- Go to the ‘Performance’ section and click on the ‘Pages’ tab.
- Sort the data by either clicks, impressions, or CTR, depending on your preferred performance metric.
- Look for pages with low CTR, few clicks, or low impressions.
- Analyze the low-performing pages, and consider optimizing factors like metadata, content quality, user experience, and keyword usage to improve their performance.
6. Best practices for using Google Search Console
To make the most out of Google Search Console, consider these best practices:
- Regularly review your dashboard for any errors or issues with your website.
- Keep track of your site’s performance over time using the historical data.
- Use the available reports and tools to analyze and optimize your site’s search visibility.
- Monitor website speed and mobile usability regularly to ensure an optimal user experience.
- Connect your Google Search Console and Google Analytics accounts to gain additional insights into your website’s performance.
Conclusion:
Google Search Console is a powerful tool for website owners who want to maintain and optimize their site’s search engine performance. By understanding its purpose, functions, and reports, you’ll be better equipped to monitor your website’s presence in Google search results and address any potential issues proactively. Regularly review your Google Search Console dashboard to stay up to date with your website’s performance and make data-driven decisions for improvements.
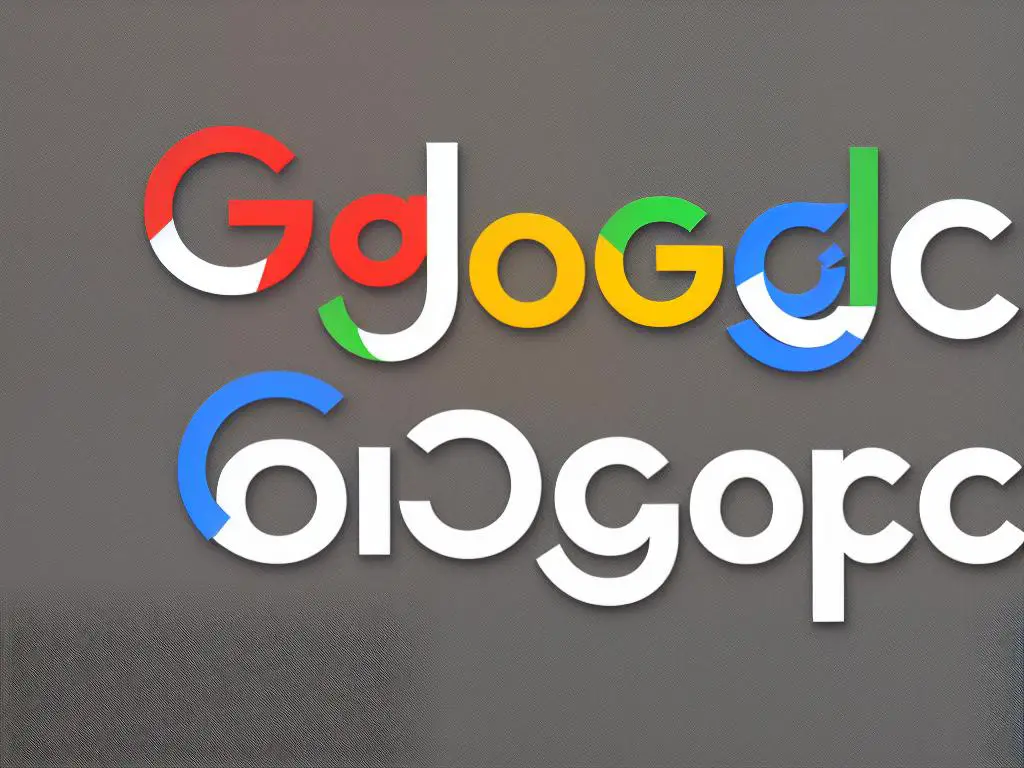
Setting up Google Search Console
Setting up Google Search Console: A Step-by-Step Guide
Google Search Console (GSC) is a free tool offered by Google that helps website owners monitor, maintain, and troubleshoot their website’s presence in Google search results. It provides valuable insights into your website’s performance, so you can optimize your search ranking. In this guide, we will walk you through the process of setting up a Google Search Console account, verifying your website ownership, and submitting your XML sitemap for indexing.
1. Create a Google Account:
If you don’t already have a Google account, create one by visiting https://accounts.google.com/signup. Fill out the required information, such as your first and last name, email address, and password. Once you’ve created your account, sign in.
2. Sign in to Google Search Console:
Go to https://search.google.com/search-console and sign in using your Google account credentials.
3. Add your website:
After signing in, you will land on the GSC homepage. Click on the “Add property” button either in the dropdown menu or the blue circle with a plus sign.
4. Choose Property type:
There are two property types you can add to GSC: Domain and URL prefix.
- Domain verification requires DNS configuration and covers all subdomains and protocols (http, https).
- URL prefix is easier to set up and is specific to the URL you want to monitor.
For this guide, we will use the URL prefix property type. Enter your website URL (e.g., https://www.example.com) and click on “Continue”.
5. Verify your website ownership:
To use GSC, you must verify that you own or have administrative access to the website. GSC will provide you with several verification methods. The recommended method is usually the “HTML file upload.” However, feel free to choose the method that seems most accessible to you.
For the “HTML file upload” method, follow these steps:
- Download the provided HTML verification file.
- Upload the downloaded file to the root directory of your website using a file manager or FTP client.
- Click “Verify” in the GSC. Google will look for the uploaded file on your website, and if it finds it, your site will be verified.
Note: Do not remove the verification file from your site as Google may periodically check for it.
6. Add an XML Sitemap:
An XML sitemap helps Google’s web crawlers to discover and index your website’s content. To submit your XML sitemap to GSC, follow these steps:
- Log in to your GSC account and select the property you added previously.
- On the left side menu, click on “Sitemaps.”
- In the “Add a new sitemap” section, enter your XML sitemap’s URL. It is typically located at “https://www.example.com/sitemap.xml”
- Click on “Submit.” Google will crawl and process your sitemap, eventually indexing your site’s pages.
7. Review your website performance:
After setting up your property and submitting your sitemap, it may take some time for Google to process and index your site. Check back on your GSC dashboard periodically to monitor the performance and identify any potential issues.
Conclusion
By following the steps in this guide, you’ve successfully set up a Google Search Console account, verified your website ownership, and submitted your XML sitemap for indexing. Utilize the various tools and reports available in GSC to monitor and optimize your website’s search ranking performance and identify low-performing pages.
Navigating the Search Console Interface
Step 1: Access Google Search Console
- To begin, visit the Google Search Console website at https://search.google.com/search-console/.
- If you have not already set up a Google Search Console account, you will need to do so by following the on-screen prompts.
Step 2: Add your website property
- After signing into your Google Search Console account, you will need to add your website as a property. This can be done by clicking on the "Add property" button found on the top-left side of the webpage.
- From here, you can either add a domain or URL prefix. Follow the on-screen instructions for verification.
Step 3: Familiarize yourself with the Google Search Console interface
- Once you have added your website property and verified it, you will be brought to the main dashboard. This is where you can access critical information about your website’s performance on Google.
- The left-side menu consists of several sections, including Overview, Performance, Index, Enhancements, and various other tools and settings.
Step 4: Overview Section
Click on "Overview" found on the left-side menu. This section provides a high-level look at your website’s performance, including clicks, impressions, and average click-through rate for the last 28 days. It also includes an Index Coverage widget that offers an at-a-glance view of the number of pages indexed by Google and any errors encountered.
Step 5: Performance Section
- Click on the "Performance" section in the left-side menu. This section allows you to dive deeper into the performance of your website on Google Search.
- Here, you can view various metrics such as total clicks, impressions, click-through rate (CTR), and average position, as well as filter data by search types, date ranges, and device types. You can also view the most popular pages, queries, and countries responsible for bringing traffic to your site.
Step 6: Identifying low-performing pages
- Within the "Performance" section, click on the "Pages" tab.
- You can sort the pages by various metrics, such as Clicks, Impressions, CTR, and Position. To identify low-performing pages, look for pages with high impressions but low clicks or CTR.
- To view more information about each page, click on the specific URL under the "Pages" column.
Step 7: Index Section
- Navigate to the "Index" section in the left-side menu. This section provides valuable information about the indexed pages on your website, as well as any indexing errors or warnings.
- The "Coverage" subsection lists pages with errors, warnings, or pages that have been excluded from indexing.
- The "Sitemaps" subsection allows you to submit and monitor your sitemap files. Adding a sitemap helps Google understand the structure of your website and can improve your website’s indexing.
Step 8: Enhancements Section
Click on "Enhancements" in the left-hand menu. This section offers insights and information on various features such as Mobile Usability, AMP, Breadcrumbs, and other structured data elements.
These enhancements can play a significant role in improving your website’s organic search performance and overall user experience. Monitor these areas to identify and fix any issues.
With these steps, you should now be familiar with navigating the Google Search Console interface, which will help you identify low-performing pages on your website and take necessary actions to improve their performance on Google Search.
Analyzing Performance Reports
Analyzing Performance Reports in Google Search Console
Google Search Console is an essential tool for evaluating your website’s performance in search results. It provides insights into clicks, impressions, Click Through Rate (CTR), and average position for search queries. To analyze these metrics and identify low-performing pages, follow these steps:
1. Sign in to Google Search Console
Go to the Google Search Console’s website (https://search.google.com/search-console) and sign in with your Google account.
2. Select your website
Click on the drop-down menu at the top of the page and choose the website you want to analyze.
3. Access the Performance report
On the left sidebar, click on ‘Performance.’ This report displays data related to the performance of your website on Google search results.
4. Set your date range
By default, the report will show data for the last three months. You can change the date range by clicking on the calendar icon at the top right corner of the page. Choosing a longer date range can provide more insights into potential patterns.
5. Analyze the main metrics:
- Clicks: This metric tells you the total number of clicks your website received from Google search results.
- Impressions: The total number of times your website appeared in search results.
- Click-Through Rate (CTR): This metric divides the total clicks by total impressions, showing the percentage of people who clicked on your website after seeing it in search results.
- Average Position: This number represents the average ranking of your website for all queries in search results. The closer this number is to 1, the higher your site ranks on average.
6. Examine the Queries section
This section displays the search terms users entered before clicking on your website. Analyze these queries to identify which terms are driving traffic to your website. Click on any query to see data specifically related to it.
7. Identify low-performing pages:
- Open the ‘Pages’ tab: This tab shows data for individual pages of your website. You can sort the pages by any of the listed metrics.
- Sort by clicks, impressions, or CTR: To identify low-performing pages, sort the data by one of these metrics. Pages with low clicks, impressions, or CTR might require optimization or better targeting of keywords.
- Examine the Average Position: Look for pages with a high average position (lower rankings) that could be improved.
- Filter by queries: If you want to analyze your pages’ performance for specific queries, click on the ‘Query’ dropdown menu, choose ‘Custom (regex)’, and input relevant terms. This filtering can help you identify pages that rank well for certain terms but have low CTRs.
8. Make improvements:
Once you’ve identified low-performing pages, you should work on optimizing them to improve their visibility, CTR, and overall performance. This may include updating or improving content, addressing technical issues, optimizing metadata, and refining your keyword targeting.
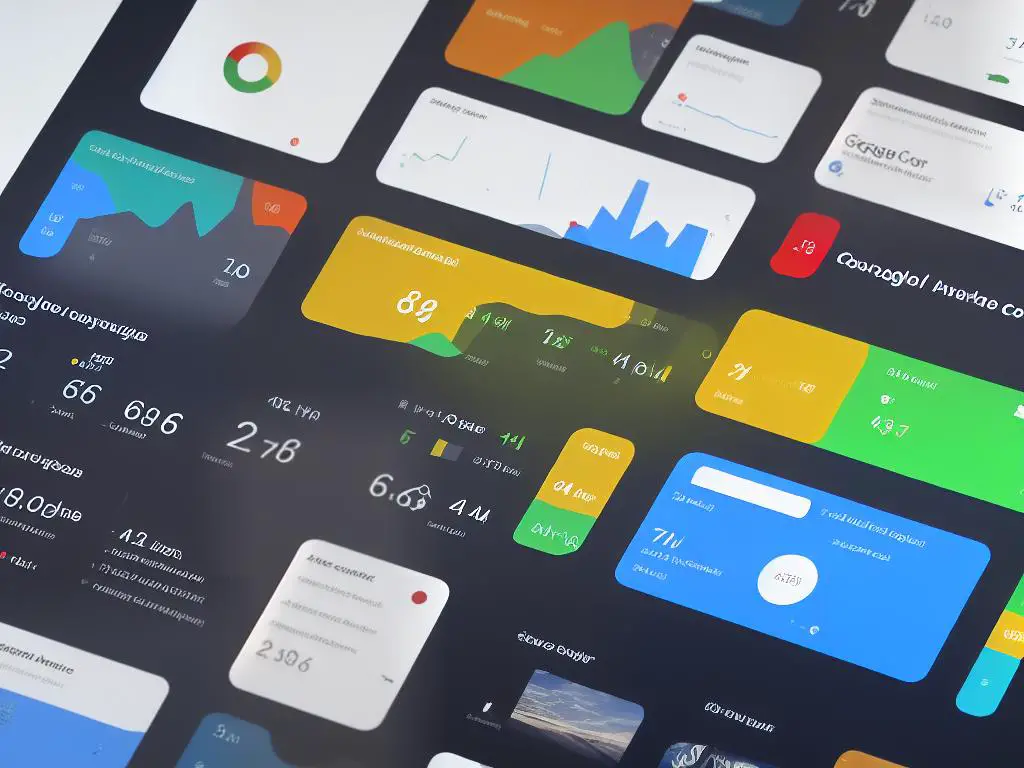
Identifying Low-Performing Pages
Identifying Low-Performing Pages Using Google Search Console
Google Search Console is an incredibly useful tool for monitoring and optimizing the performance of your website in Google search results. By using its filters and tools, you can easily identify low-performing pages to improve their search performance. Follow the steps below to get started:
1. Sign in to your Google Search Console account.
First, go to the Google Search Console website (https://search.google.com/search-console/) and sign in using your Google account credentials. If you haven’t already added your website to your account, follow the on-screen instructions to do so.
2. Select your website.
Once you’re logged in, click on the dropdown menu in the top left-hand corner of the screen and select the website you want to analyze.
3. Access the Performance report.
On the left-hand sidebar menu, click on “Performance.” This will take you to the Performance report, which provides an overview of your website’s performance in Google search.
4. Customize the date range.
Before examining specific metrics, you may want to adjust the date range for the data you’re reviewing. In the top right-hand corner of the screen, click on the “Date range” dropdown menu and select a range that provides a suitable amount of data for analysis.
5. Analyze key performance metrics.
To identify low-performing pages, focus on three key performance metrics: Click-through rate (CTR), average position, and bounce rate.
-
5.1. Click-through rate (CTR)
CTR is the percentage of users who clicked on your website’s listing in the search results, divided by the total number of impressions (the number of times your listing was shown). A low CTR indicates that users are not finding your listing enticing enough to click on.
To filter the data by CTR, click on the “Pages” tab under the Performance graph. Click the CTR column header to sort the results based on CTR. Identify any pages with particularly low CTRs, as these are underperforming in terms of user engagement.
-
5.2. Average position
The average position is the average ranking of your website in search results. A low average position indicates that your website is not ranking highly enough to be noticed by users.
To view the average position of your pages, ensure that the “Average position” box is selected at the top of the Performance report. The average position data will then be displayed in the “Pages” tab. Identify any pages with low average positions (e.g., positions outside the top 10 or 20 search results).
-
5.3. Bounce rate (Google Analytics)
Bounce rate is the percentage of users who leave your site after viewing only one page. While this metric isn’t available directly in Google Search Console, you can review it using Google Analytics (another free Google tool). A high bounce rate may indicate that users aren’t finding your content engaging or relevant.
If you haven’t already, link your Google Analytics and Google Search Console accounts to view this data. In Google Analytics, navigate to “Acquisition” > “Search Console” > “Landing Pages” to see bounce rate data for individual pages. Identify any pages with high bounce rates, as these may be underperforming in terms of user retention.
6. Make improvements to low-performing pages.
Once you’ve identified your low-performing pages, it’s time to make improvements. Common strategies include:
-
Optimize your page titles and meta descriptions to improve CTR.
-
Improve your website’s internal linking structure and focus on acquiring high-quality backlinks to boost average position.
-
Enhance the relevance and quality of your content to reduce bounce rate.
-
Implement relevant keywords in your content and ensure your content answers user queries.
By identifying and addressing the issues affecting your low-performing pages, you can improve their search performance and, ultimately, enhance the overall performance of your website in Google search results.
Conducting a Content Audit
Introduction:
A content audit is an essential process for website owners and digital marketers, as it helps you identify low-performing pages on your site, analyze their elements, and make informed decisions to improve your site’s visibility, user experience, and overall performance. In this tutorial, we will guide you through the process of conducting a content audit using Google Search Console, focusing on low-performing pages and key elements like page titles, meta descriptions, header tags, and user experiences.
Step 1: Access Google Search Console
- To start, open Google Search Console using the following URL: https://search.google.com/search-console
- Sign in with your Google Account (if you haven’t already).
- Select your website by clicking its URL from the list of properties.
Step 2: Identify low-performing pages
- Navigate to the “Performance” section on the left-hand menu.
- Select “Pages” from the tabs in the main viewport.
- Make sure the data range is set to at least the last three months for a more accurate analysis.
- Sort the results by “Clicks,” “Impressions,” “CTR,” or “Position” to find the pages that are underperforming in your preferred category.
- Create a list or spreadsheet of the low-performing pages. You can also export the results to a CSV file for easier analysis.
Step 3: Analyze page titles and meta descriptions
- Open the underperforming pages in your web browser.
- Inspect each page and note its title and meta description. Ensure that they are descriptive, relevant, and accurately represent the content on the page.
- Check that the title is between 50-60 characters long and the meta description is between 150-160 characters.
- If the titles or meta descriptions need to be optimized, update them using your website’s content management system (CMS) or consult with your web developer.
Step 4: Evaluate header tags
- For each low-performing page, analyze the use of header tags (H1, H2, H3, etc.).
- Make sure that there is only one H1 (title) tag per page, and that it accurately describes the content.
- Check the organization and hierarchy of the H2 and H3 tags. Ensure that they are used logically to divide content into sections and subsections.
- If needed, optimize the header tags by restructuring the content or using more relevant keywords.
Step 5: Assess user experience
- Look at the overall design, layout, and navigability of each low-performing page.
- Verify that the content is readable, visually appealing, and free of grammar or spelling errors.
- Evaluate the loading speed of your pages. You can use Google’s PageSpeed Insights tool (https://developers.google.com/speed/pagespeed/insights/) for this purpose.
- Check that the pages are mobile-friendly, as this is an important factor in search rankings. Google’s Mobile-Friendly Test (https://search.google.com/test/mobile-friendly) can help you identify any issues.
- If necessary, implement changes to improve the user experience of your low-performing pages.
Conclusion:
Conducting a content audit on your low-performing pages will provide you with valuable insights to enhance your website’s performance. By optimizing page titles, meta descriptions, header tags, and user experience, you can improve your site’s search engine rankings and potentially attract more visitors. Remember that conducting ongoing audits is crucial for maintaining and improving your website’s overall performance.
Improving Low-Performing Pages
Introduction
Are you struggling with low-performing pages on your website? Don’t worry – you’re not alone. Many website owners experience this issue, but fortunately, there are several strategies and techniques you can implement to improve your low-performing pages. In this guide, we will walk you through the steps to identify these pages through Google Search Console, and then provide you with actionable tips on updating content, optimizing SEO, adjusting internal links, and enhancing user experience. Let’s get started!
Step 1: Identifying Low-Performing Pages through Google Search Console
- Log in to your Google Search Console account. If you don’t have one yet, create an account and verify your website ownership.
- Navigate to the “Performance” report on the left-hand sidebar.
- Set the desired date range for your report, such as the last three months or six months.
- Scroll down to the “Pages” tab, and click on it to view a list of your website’s pages and their performance metrics.
- Sort the pages by one of the following metrics:
- Clicks: Fewer clicks may indicate that users are not interested in your page due to irrelevance or low-quality content.
- Impressions: A low number of impressions may indicate that the page is not being found in search results due to poor optimization or low authority.
- CTR (click-through rate): A low CTR may indicate that your page’s title and description are not compelling enough to entice users to click on the search results.
- Identify the pages with poor performance metrics for further analysis and improvement.
Step 2: Updating Content
- Review the low-performing page and determine if the content is outdated, irrelevant, or low-quality.
- Update the content to ensure it is accurate, up-to-date, and valuable to your target audience.
- Expand and deepen the content by providing more details, examples, or additional resources.
- Include relevant multimedia elements such as images, videos, or infographics to improve engagement and user experience.
Step 3: Optimizing SEO
- Conduct keyword research to identify relevant, high-traffic keywords for your low-performing page.
- Optimize your title tag and meta description to include the target keywords and encourage clicks from search results.
- Use target keywords naturally and strategically throughout your content, making sure not to overstuff or force them in unnaturally.
- Optimize any images on the page with appropriate file names, alt tags, and compression to improve loading speed.
- Create well-structured content with headings and subheadings for better readability and SEO.
Step 4: Adjusting Internal Links
- Identify other relevant pages on your website that could link to your low-performing page to improve its visibility and authority.
- Add internal links from these pages, using keyword-rich anchor text to demonstrate the relationship between the pages.
- Evaluate existing internal links to the low-performing page to ensure they are relevant, functional, and use appropriate anchor text.
Step 5: Enhancing User Experience
- Evaluate your low-performing page’s user experience by considering factors such as:
- Loading speed
- Mobile responsiveness
- Ease of navigation
- Legibility and readability
- Implement improvements as needed, such as:
- Compressing images and optimizing scripts for faster loading times
- Ensuring responsive design for all devices
- Improving sight organization and navigation
- Using clear and concise language
Conclusion
Improving low-performing pages is an ongoing process that requires regular monitoring, evaluation, and adjustments. By consistently optimizing content, SEO, internal links, and user experience, you can increase your website’s visibility, drive more traffic, and ultimately, achieve better results in Google Search. With these strategies and techniques in mind, you’re now equipped to take your low-performing pages to new heights!

Monitoring Progress and Results
Monitoring Progress and Results: Identifying Low-Performing Pages in Google Search Console
Google Search Console is a free tool offered by Google that helps website owners, SEO professionals, and developers monitor their website’s performance in Google search results. By using this tool, you can identify low-performing pages and optimize them for better search visibility and user experience. Here’s how to track your improvements, monitor your search performance, and identify additional areas for optimization:
1. Set up your Google Search Console account:
- Visit the Google Search Console website (https://search.google.com/search-console/) and sign in with your Google account.
- Click on "Add a new property" and follow the instructions to verify your website.
- Once your website is verified, you will be able to access the performance data and reports in your Google Search Console account.
2. Access the Performance report:
After successfully setting up the account and verifying your website, click on ‘Performance’ in your left-hand side menu. This will open the performance report, where you can see various metrics such as total clicks, total impressions, average click-through rate (CTR), and average position for your website in Google search results.
3. Identify low-performing pages:
- In the ‘Performance’ report, scroll down to the ‘Pages’ tab and click on it to view a list of specific URLs from your website.
- By default, the URLs are sorted by total clicks in a descending order. To identify low-performing pages, you can sort the URLs by total impressions, CTR, or average position depending on your preference and optimization goals.
- Browse through the list and make a note of the URLs that have low clicks, low CTR, or low average position. These are your low-performing pages that need optimization.
4. Analyze the data:
Take a closer look at the low-performing pages and try to understand why they are not getting better clicks, CTR, or average position. You can analyze various factors, such as the content relevance and quality, on-page SEO elements, site speed, mobile-friendliness, and potential technical issues that might be affecting the performance of these pages.
5. Optimize the low-performing pages:
Based on your analysis, implement a strategy to optimize these low-performing pages. This could include improving the content, fixing technical issues, optimizing the meta title and description, adding relevant keywords, improving site speed, or making the pages mobile-friendly.
6. Monitor your progress:
After implementing your optimization strategies, allow time for Google to crawl and index your changes. It’s important to regularly monitor your progress in Google Search Console to see if your optimizations are working. The ‘Performance’ report will help you track the improvements in total clicks, impressions, CTR, and average position over time. Adjust and refine your strategies as needed based on the results.
7. Identify additional areas for optimization:
Continue monitoring your website’s performance in Google Search Console and look for patterns or issues that may signal additional areas for optimization. For instance, if you notice a lot of pages with high impressions but low CTR, you may want to focus on optimizing your meta titles, descriptions, and rich snippets to improve the click-through rate. Keep an eye on performance data and industry trends to stay ahead of the competition and enhance your website’s search visibility.
By following these instructions, you’ll be able to effectively identify low-performing pages using Google Search Console, optimize them, and monitor your progress. Remember that optimizing for search performance is an ongoing process, so be sure to consistently review and revise your strategies as needed.
By understanding, analyzing, and optimizing your website’s performance through Google Search Console, you can drive more traffic to your site and increase your chances of success in an increasingly competitive online landscape. Don’t miss out on the opportunities that this powerful set of tools can provide. Begin exploring Google Search Console and harness its potential for your website today!