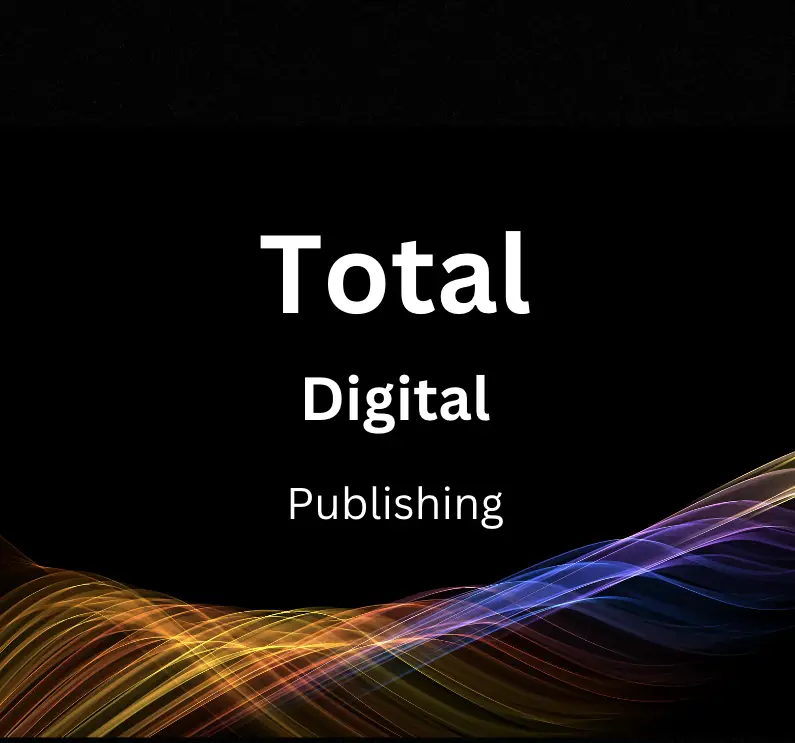Understanding and monitoring keyword performance is crucial for any website owner who seeks to improve their online presence. Google Search Console helps users achieve this by providing valuable insights and data on website performance in Google Search. In this guide, we will walk you through the fundamentals of using Google Search Console to monitor keywords, from setting up the account to advanced monitoring techniques.
Understanding Google Search Console
Understanding Google Search Console: A Guide for Monitoring Keyword Performance
Google Search Console (GSC) is a powerful, free tool provided by Google that helps website owners, webmasters, and SEO professionals monitor and improve their websites’ performance in Google’s search results. This guide will walk you through the basics of using Google Search Console, its key features, and the benefits it provides for tracking and monitoring your website’s keyword performance.
Step 1: Setting up Google Search Console
- To get started, visit the Google Search Console website (https://search.google.com/search-console) and sign in with your Google Account. If you don’t have one, you can create a new account for free.
- Click on “Start Now” and add a new property (your website) by entering its URL.
- Verify your ownership of the website. You can do this by following the on-screen instructions, which typically involve adding a unique code to your website or linking your domain provider account.
Step 2: Navigating Google Search Console Dashboard
Once you have successfully set up your website in GSC, you will be directed to the Dashboard, where you will see an overview of your website’s recent performance, including click-through rate, total clicks, total impressions, and average position in search results.
Step 3: Understanding Key Features
There are several features you can utilize to monitor keyword performance within Google Search Console:
- Performance Report: The Performance Report provides insights into how your website is performing in Google search results. You can view important metrics, such as clicks, impressions, click-through rate (CTR), and average position.
- Search Queries: From the Performance Report, you can view all the keywords that users have searched for on Google that led them to your website. This data helps you identify which keywords are driving traffic and should be targeted in your SEO strategy.
- URL Inspection: This tool allows you to enter a specific URL from your website and see how Google is indexing it, along with any issues or improvements that can be made.
- Coverage Report: The Coverage Report provides an overview of your website’s indexed pages and any indexing errors, allowing you to monitor and fix potential issues.
- Sitemaps: Submitting a sitemap helps Google understand the structure of your website and crawl it more efficiently. You can submit a sitemap through Google Search Console to ensure your webpages are indexed properly.
Step 4: Monitoring Keyword Performance
To track and monitor your website’s keyword performance, follow these steps:
- Go to the Performance Report in Google Search Console.
- Set the desired date range for which you want to view the data.
- Click on “Queries” to see a list of keywords that have triggered your website in search results.
- Choose a keyword and see its detailed metrics, including clicks, impressions, CTR, and average position in search results.
- Utilize filters to segment data and compare keywords’ performance. For example, you can filter by device type (desktop, mobile, tablet) or by country.
Understanding and utilizing Google Search Console’s features allows you to properly track and monitor your website’s performance in Google search results. By analyzing keyword data and identifying areas of improvement, you can optimize your SEO strategy and drive more targeted traffic to your site. Regularly monitor and review your GSC data to ensure your website is consistently performing well and maximizing its online visibility.
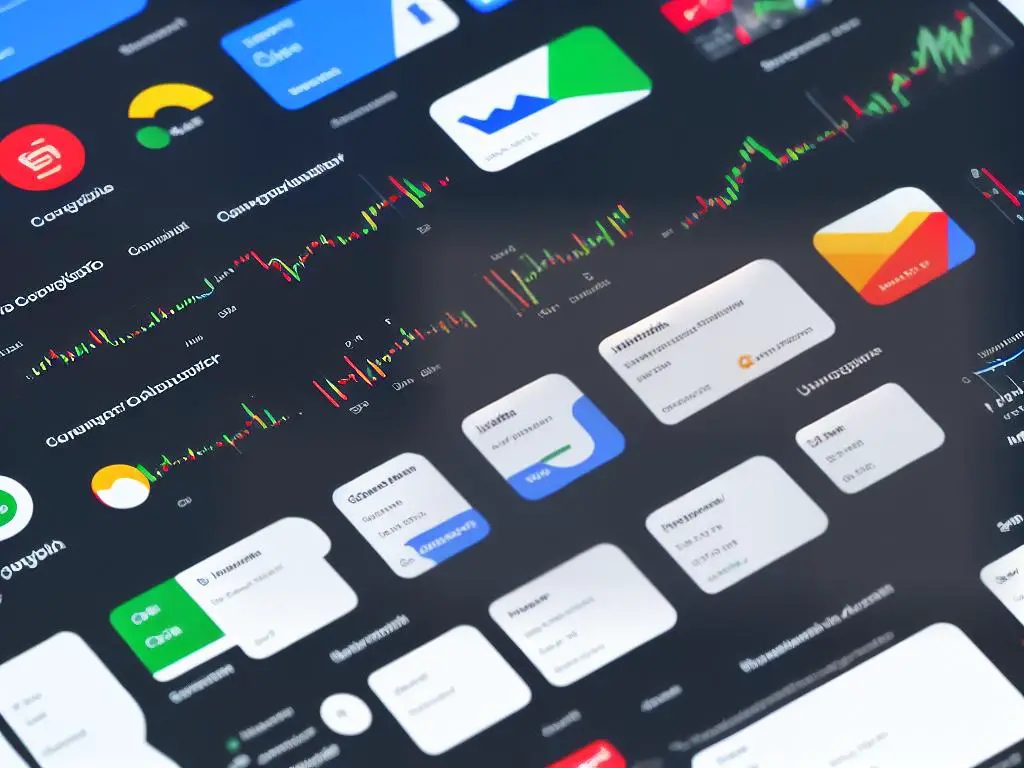
Setting Up Google Search Console Account
Sign in to your Google Account
Before you begin setting up your Google Search Console account, make sure you are logged in to your Google account. If you don’t have one yet, you can create a new Google account by visiting https://accounts.google.com/signup.
Access Google Search Console
Visit the Google Search Console website at https://search.google.com/search-console/about. On the homepage, click on the “Start now” button to begin the setup process.
Add your website
You will now need to add your website to Google Search Console. In the “URL prefix” field, enter the complete URL of your website, e.g., ‘https://www.example.com’. Make sure you use the correct protocol (http or https) and don’t forget the ‘www’ if it is part of your website’s URL. Click on “Continue” to proceed.
Verify your website ownership
To monitor keywords and access other features in Google Search Console, you need to verify that you own the website you’ve submitted. Google provides several verification methods, including:
- HTML file upload: Download the provided HTML file and upload it to your website’s root directory. Make sure the file is accessible by visiting the specified URL.
- HTML tag: Add the provided Meta tag to your website’s homepage within the <head> section.
- Google Analytics: If you already have Google Analytics set up, you can use your existing tracking code for verification.
- Domain name provider: This method requires you to sign in to your domain name provider and add a new TXT record to your domain’s DNS configuration.
Choose your preferred method and follow the provided instructions. Once you have completed the verification steps, click on “Verify”. If everything is set up correctly, you will see a confirmation message indicating that your website has been verified.
Sitemap submission (optional but recommended)
Submitting a sitemap can help Google better understand your website’s structure and crawl it more efficiently. If you have a sitemap for your website, click on “Sitemaps” in the left menu. In the “Add a new sitemap” field, enter the URL of your sitemap (e.g., ‘https://www.example.com/sitemap.xml’) and click on “Submit”.
Review your data and settings
Once your website has been verified, you will be able to access its Google Search Console dashboard. It may take some time for Google to collect and display data about your website’s performance. Meanwhile, use the menu options on the left to explore different sections of the Search Console and get familiar with the available tools and reports.
Set up email notifications (optional)
To receive important notifications and alerts via email, click on the “Settings” gear icon in the bottom left corner of the page. Then, click on “Email preferences” and ensure the slider is set to “ON” for email notifications.
Conclusion
That’s it! You’ve now successfully set up your Google Search Console account and can monitor keywords, track your website’s performance, and make improvements to enhance your site’s visibility in Google Search.
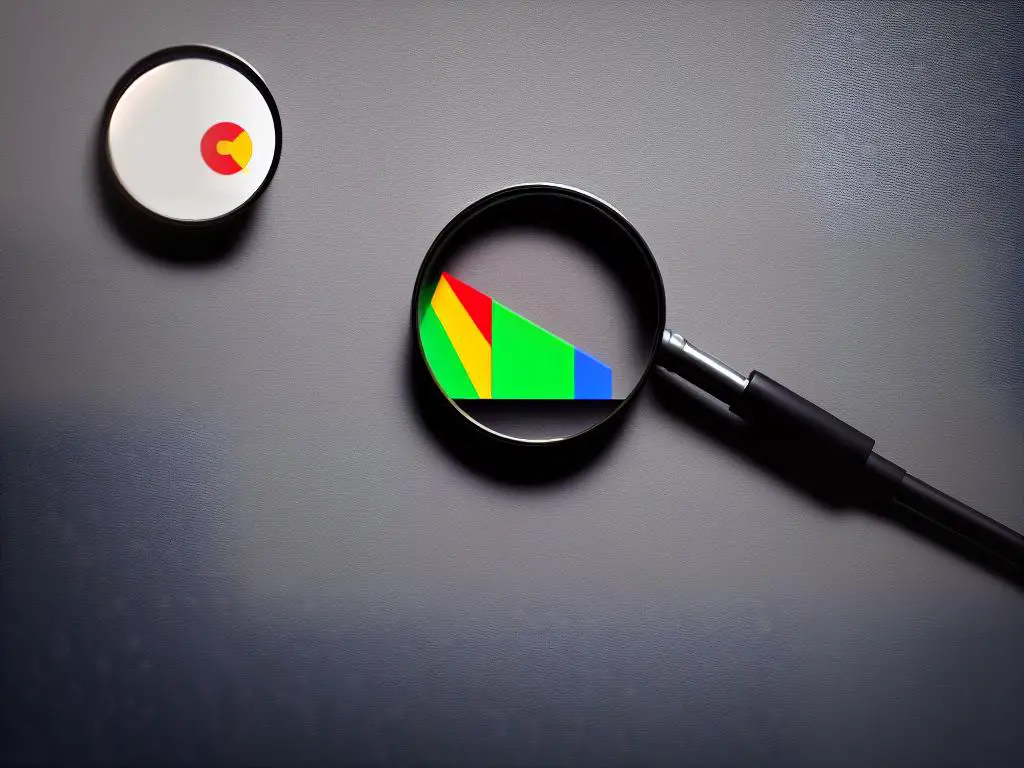
Adding and Verifying Website Property
Step 1: Create a Google Account
If you do not already have a Google account, you will need to create one. You can do this by going to the Google Account homepage (https://accounts.google.com/signup) and following the instructions to sign up for a new account.
Step 2: Access the Google Search Console
Visit the Google Search Console homepage (https://search.google.com/search-console/welcome) and click on the “Start now” button. You’ll be prompted to sign into your Google account if you haven’t already.
Step 3: Add your Website Property
Once you’ve signed in, you’ll be taken to the Google Search Console dashboard. To add your website, click on the “Add property” button located on the top left of the page.
A new window will appear, asking you to select between a Domain or a URL prefix property. Here are the differences:
- Domain: You’ll need to verify ownership of the entire domain using DNS verification. This is recommended if you want to track all subdomains and protocols (http and https).
- URL prefix: You’ll need to verify ownership of a specific URL. This is useful if you want to track a specific subdomain or protocol.
Choose the option that best suits your needs, and enter your website URL into the provided field. Click “Continue” once you’ve entered your URL.
Step 4: Verify your Website Property
To demonstrate ownership of your website, you’ll need to complete the verification process recommended by Google. The verification methods may vary depending on whether you chose the Domain or URL prefix option.
For Domain Verification:
- Google will provide you with a TXT record that you will need to add to your domain’s DNS settings. Copy this record.
- Sign in to your domain provider account (e.g., GoDaddy, Bluehost, etc.) and access your DNS settings.
- Add the provided TXT record to your DNS settings and save the changes.
- Go back to Google Search Console and click the “Verify” button.
- Google will check for the TXT record, and if found, your domain will be verified.
For URL Prefix Verification:
- Google will provide several verification methods, such as HTML file upload, HTML tag, Google Analytics tracking code, or Google Tag Manager container snippet.
- Choose the verification method that works best for you and follow the provided instructions.
- Once you’ve completed the required steps for your chosen method, return to Google Search Console and click the “Verify” button.
- Google will check if the verification method was correctly implemented. If successful, your URL prefix will be verified.
Step 5: Monitor Your Keywords
Once your website has been added and verified, Google Search Console will start collecting data on your website’s performance in Google search results. It may take a few days for the data to show up.
To monitor your keywords:
- Go to the Google Search Console dashboard and click on the “Performance” tab on the left-hand side menu.
- In the “Performance” report, you’ll see important metrics such as total clicks, total impressions, average click-through rate, and average position.
- Scroll down to the “Queries” section, where you can see the specific keywords that your website is ranking for, as well as the number of clicks, impressions, and average position for each keyword.
- Use this information to better understand which keywords are driving traffic to your website and how your website is performing in Google search results. You can also monitor your keyword rankings over time by adjusting the date range on the top right corner of the page.
- Regularly check your Google Search Console’s Performance report to track your website’s progress and make adjustments to your strategy as needed.
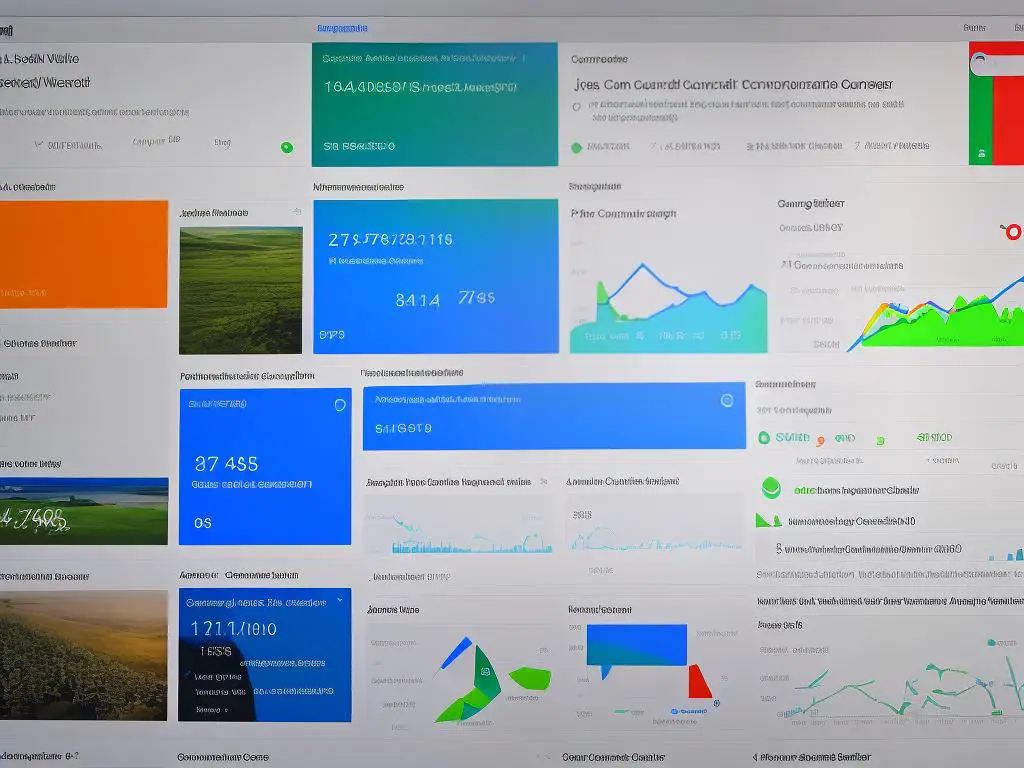
Navigating Google Search Console Interface
How to Monitor Keywords in Google Search Console
Navigating through Google Search Console is essential to effectively monitor your website’s performance, and to keep track of essential metrics, including keywords. Before you begin, make sure that you have already verified your website in Google Search Console.
Instructions
- Access Google Search Console: Visit the Google Search Console website (https://search.google.com/search-console) and sign in using your Google account. If you haven’t added your website to Google Search Console yet, follow the prompts to verify your site.
- Select the right property: Once you have logged in, ensure that you are viewing the correct website property by selecting it from the dropdown in the top-left corner of the page.
- Overview Page: After selecting your property, you will arrive at the “Overview” page. This page provides a bird’s eye view of your website’s performance, including Total Valid Pages, Search Clicks, and Search Impressions.
- Navigate to ‘Performance’ report: To monitor keywords, you will need to access the ‘Performance’ report. Click on the “Performance” tab in the left-hand sidebar.
- Analyze search queries: In the “Performance” report, you will see various metrics, such as Total Clicks, Total Impressions, Average CTR (Click-Through Rate), and Average Position. Below these metrics, you’ll find the “Search Queries” table, which is where you can monitor keywords.
- Filter and sort keywords: By default, the “Search Queries” table shows data for various keywords your site has ranked for. Here, you can filter and sort keywords based on different parameters such as clicks, impressions, CTR, and position.
- Explore keyword details: To view more information about a specific keyword, click on the keyword in the table, and Google Search Console will open an expanded view with more details about that keyword.
- Compare keywords: If you want to compare multiple keywords together, you can select the checkboxes next to the keywords and “Compare” will appear at the top of the table. Click on “Compare” and you’ll see a graphical representation of the selected keywords’ performance.
- Export keyword data: If you’d like to download the keyword data as a CSV, JSON, or Google Sheets file, click on the “Export” button in the top-right corner of the “Performance” report and choose the desired format.
- Set date range: To change the date range for which you want to monitor keyword performance, click on the date picker in the top-right corner of the “Performance” report. Choose a predefined date range or set a custom range.
Conclusion
By following these steps, you’ll be able to effectively navigate the Google Search Console interface to monitor keywords and improve your website’s performance based on the insights provided. Remember to regularly check Google Search Console and monitor your keywords to understand how your website is performing in Google’s search results.
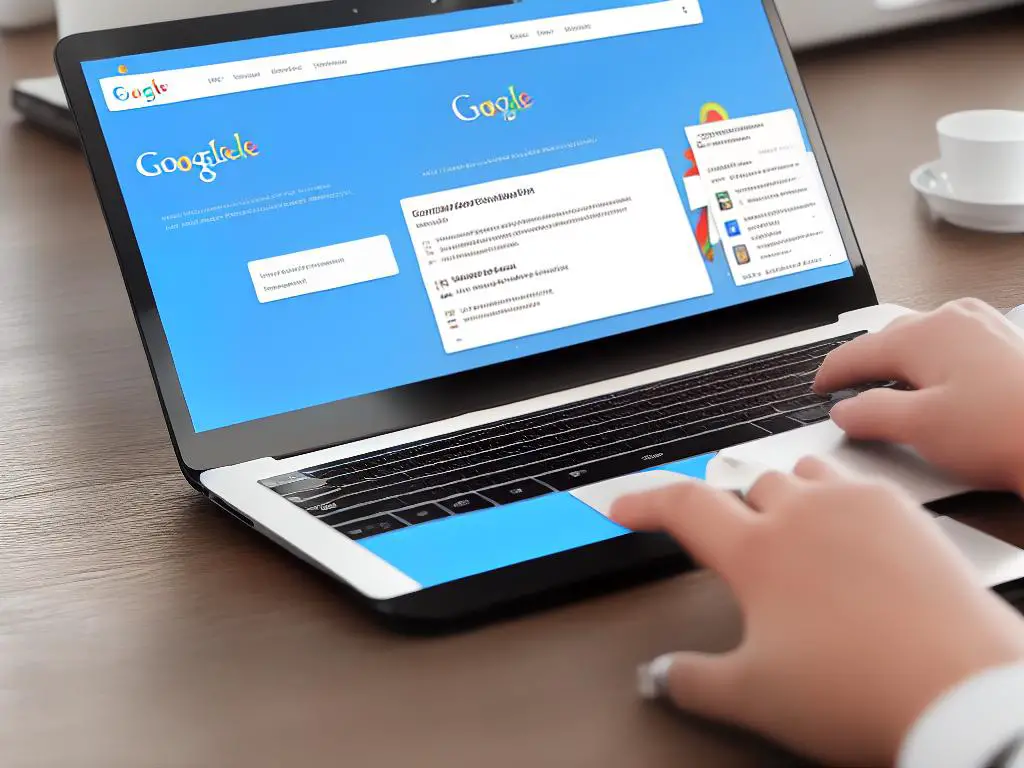
Using the Performance Tab
How to Monitor Keywords in Google Search Console using the Performance Tab
Google Search Console is an essential tool for website owners, marketers, and SEO professionals. It provides valuable insights into a website’s performance in Google Search, including the efficiency and efficacy of targeted keywords. In this tutorial, you will learn how to use the Performance tab in Google Search Console to monitor keywords and improve your website’s search performance.
Create a Google Search Console Account
To access Google Search Console, you need to have a Google account. If you don’t have one, sign up for free at https://accounts.google.com/signup.
Verify Ownership of Your Website
Before you can access the Performance tab in Google Search Console, you must first verify ownership of your website. Follow the instructions at https://support.google.com/webmasters/answer/9008080 to add and verify your property (website).
Access Your Performance Report
Once your website is verified, log in to Google Search Console and select your property from the dashboard. Click on the “Performance” tab in the left-hand navigation menu to access your performance report.
Get Familiar with the Metrics
The Performance tab will display several vital metrics, including total clicks, total impressions, average click-through rate (CTR), and average position. This data will help you better understand your website’s performance in Google Search and help you focus on the most critical keywords for your site.
Monitor Keywords
- In the Performance tab, scroll down to the “Queries” section, which lists the search queries that generate clicks and impressions for your website.
- By default, the Queries section will display the top 1,000 search queries that led to your website. You can see the number of clicks, impressions, CTR, and average position for each query.
- To analyze specific keywords, use the search bar above the queries table to search for the desired keyword. This will filter the table to only show the performance data of the searched keyword.
- Click on a search query (keyword) to access more information, such as the pages on your website that receive traffic from that keyword, the devices users are using, and which countries the traffic is coming from.
Analyze Your Keywords
Analyze the performance of your keywords to identify patterns or areas of improvement. For instance, look for keywords with high impressions but low clicks, as this might indicate that your website is not providing the right content or that your site’s metadata is not appealing to searchers. Experiment with alterations to your content and metadata to improve your CTR.
Filter Data by Time Range, Device, and More
You can customize your data view by applying filters. Adjust the time range by clicking the date filter in the top right corner. You can also filter results by device type (desktop, mobile, etc.), search type (image, video, etc.), geo-location, or other options.
Conclusion
Monitoring keywords in Google Search Console’s Performance tab is essential for improving your website’s search ranking and performance. Regularly review your performance data, identify trends, and make adjustments to your site’s content and metadata to continually optimize your SEO efforts.

Analyzing Search Terms and Queries
Analyzing Search Terms and Queries in Google Search Console
Monitoring keywords and understanding the search terms and queries that lead users to your website is crucial for optimizing your content and improving your SEO (Search Engine Optimization) strategy. By using Google Search Console, you can gain valuable insights about the performance of your website and its content. In this guide, we will walk you through the process of analyzing search terms and queries in Google Search Console.
Step 1: Set up your Google Search Console account
- If you haven’t already, sign up for a free Google Search Console account at https://search.google.com/search-console/.
- Add your website and verify ownership by following the on-screen instructions.
Step 2: Access the Performance report
- Once you’re logged into your Google Search Console account, click on the “Performance” tab on the left-hand side menu.
- At the top of the page, you’ll see several filters – “Search type,” “Date range,” and “Compare.” By default, the search type is set to “Web” and the date range to the past 3 months. You can adjust these settings based on your needs.
Step 3: Analyze search queries
- Scroll down the Performance report page to find the Search Queries section.
- Click on the “Queries” tab to see a list of search terms and queries that users have typed into Google to find your website.
- Sort the queries by various metrics like clicks, impressions, click-through rate (CTR), and average position by clicking the respective column headers.
- To see more detailed information about a specific query, click on it. This will provide a breakdown of the keywords’ performance for that specific query, including the pages on your website that are receiving clicks from it.
- Use the search bar at the top of the Queries section to filter the results and focus on specific keywords or phrases.
Step 4: Investigate specific search terms
- If you want to monitor the performance of specific keywords or phrases, you can add them as filters in the Performance report.
- Click on the “+ NEW” button next to the “Filter” label at the top of the page.
- Select “Query” from the dropdown menu, then type in the keyword or phrase you want to analyze and click “APPLY.”
- The Performance report will now be filtered to show data only for the selected search term or phrase. Adjust the date range and compare settings as needed to analyze the performance of these keywords over time.
Step 5: Monitor and optimize your content
- Use the data from your analysis to identify opportunities to improve your website’s content and SEO.
- Focus on optimizing pages with high impressions but low clicks or click-through rates.
- Incorporate the identified keywords and phrases into your content, meta tags, and header tags.
Conclusion
Regularly monitoring and analyzing search terms and queries using Google Search Console is essential for understanding how users are finding your website. By optimizing your content based on this data, you can improve your search rankings, drive more traffic to your site, and ultimately achieve your online goals. Don’t forget to revisit the Performance report periodically to track changes and continue optimizing your website.
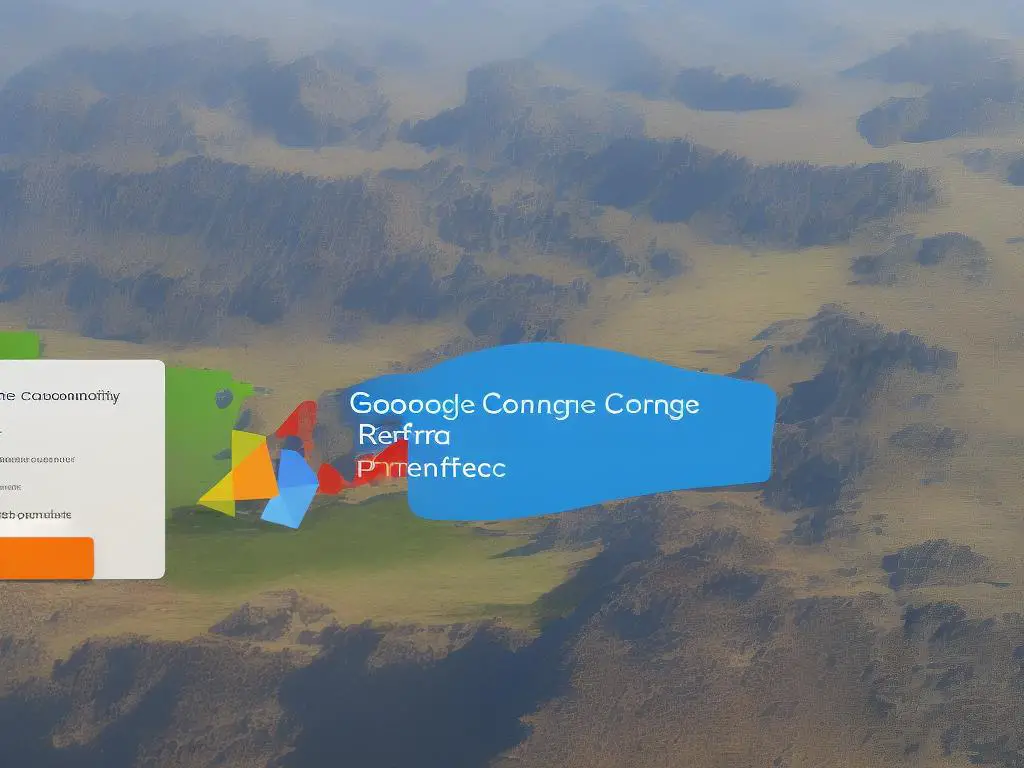
Identifying High and Low Performing Keywords
Identifying High and Low Performing Keywords
Discover the methods used to identify high and low performing keywords and why it’s important to monitor them.
Why Monitor Keywords?
- Improve SEO efforts: Monitoring keywords allows you to identify opportunities to optimize your content and improve your site’s search rankings.
- Gain a competitive edge: Understanding which keywords perform well helps you stay ahead of your competitors, ensuring your target audience finds your content first.
- Increase traffic and conversions: Focusing on high-performing keywords and addressing low-performing ones can lead to increased website traffic and ultimately, more conversions and sales.
Steps to Monitor Keywords in Google Search Console:
-
Set up Google Search Console: If you haven’t already, sign up for a free Google Search Console account and verify your website ownership.
-
Access the Performance Report: Once your website is verified, log in to your Google Search Console account, and click on ‘Performance’ in the left-hand menu.
-
Analyze Queries: The Performance Report provides information about your website’s performance in Google Search results, including impressions, clicks, and average position. You’ll see a list of queries that users have used to discover your site. These queries represent the keywords that you should monitor for performance.
-
Identify High Performing Keywords: High performing keywords are those that result in a high number of clicks and impressions with a favorable average position. To find these:
- Sort the queries by ‘Clicks’ in descending order to see which keywords generate the most traffic to your site.
- Analyze the ‘Impressions’ and ‘Average Position’ columns for these keywords to ensure they have a high number of impressions and a strong average position (ideally within the top 10 search results).
-
Identify Low Performing Keywords: Low performing keywords may have a high number of impressions but a low click-through rate (CTR) or may have a low average position in search results. To find these:
- Sort the queries by ‘Impressions’ in descending order and look for keywords with a low CTR (below industry average or below 2-3% depending on your niche). This indicates that users are seeing your content in search results but not clicking on it.
- Alternatively, you may find keywords with high impressions or clicks but a low average position (e.g., beyond the second page of search results). These keywords indicate potential for improvement by optimizing content.
-
Take Action: Once you’ve identified your high and low performing keywords, develop an action plan to address them:
- For high-performing keywords, ensure you maintain and strengthen their performance by regularly updating and optimizing your content around these terms.
- For low-performing keywords, analyze your content and determine if it can be improved (e.g., by adding more relevant information) or if new content should be created targeting those keywords.
Conclusion
Regularly monitoring your keywords’ performance in Google Search Console is essential for maintaining a healthy online presence. By identifying your high and low performing keywords and taking appropriate action, you can optimize your content strategy, improve your search rankings, and ultimately drive more traffic and conversions to your website. So, start monitoring your keywords today and watch your online success soar!
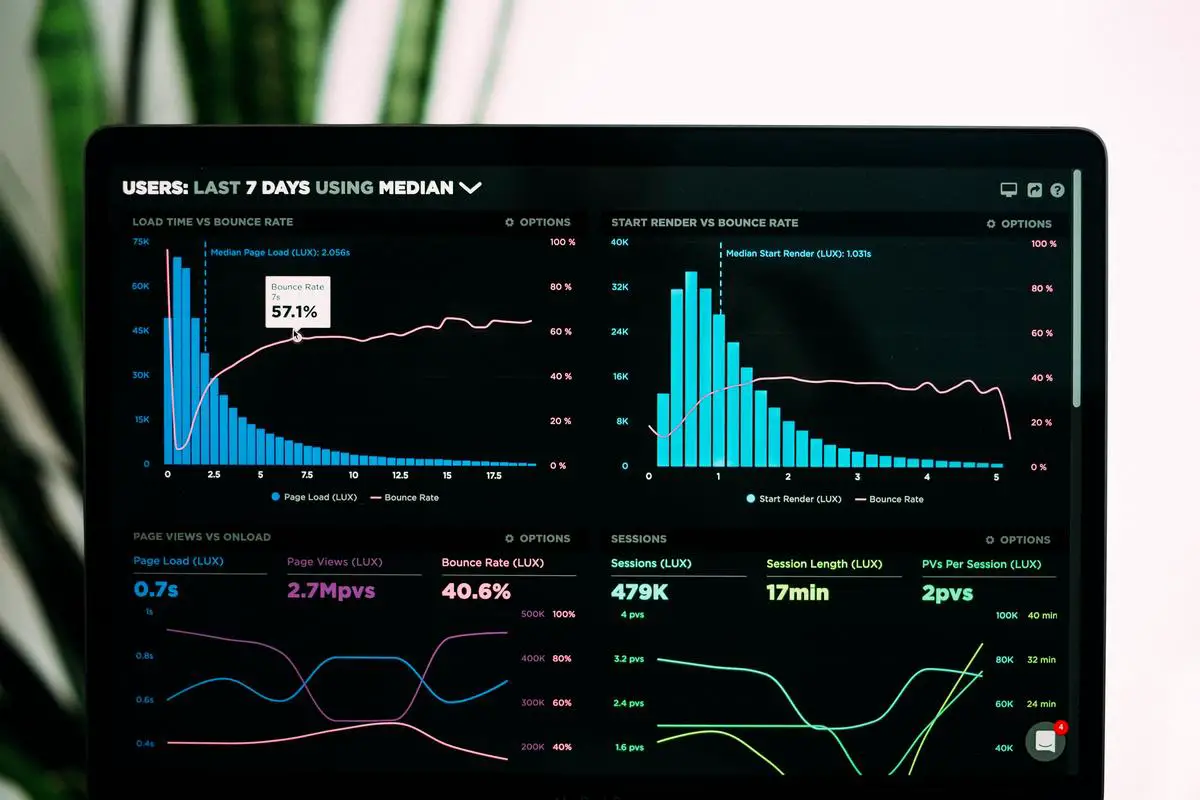
Photo by lukechesser on Unsplash
Improving Keyword Rankings
Improving Keyword Rankings: Techniques to Enhance Your Website’s Visibility on Google Search
Monitoring and improving keyword rankings is essential for enhancing your website’s visibility on Google Search. By optimizing your website for relevant keywords, you can attract more organic traffic and potential customers. We’ll guide you through the process of monitoring keywords in Google Search Console and using various techniques to improve their ranking:
Set up Google Search Console
To monitor keywords, you’ll need to have Google Search Console set up for your website. If you don’t already have an account, visit https://search.google.com/search-console/about, click ‘Start Now,’ and follow the steps to create an account and add your website.
Verify your website
To use Google Search Console, you’ll need to verify your website ownership. There are various methods to do this, such as adding a unique meta tag to your site’s HTML code or uploading a specific file to your web server. Follow Google’s instructions after adding your website.
Access the Performance report
After verifying your website, log in to your Google Search Console account, and click on ‘Performance’ in the left-hand menu. This report shows how your site is performing in Google Search, including data on clicks, impressions, clickthrough rate (CTR), and average position for specific queries.
Analyze your keywords
Within the Performance report, scroll down to the ‘Queries’ section. Here, you’ll see a list of keywords and phrases that users have searched for and found your website. Note the current rankings of your target keywords and identify areas for improvement.
Improve keyword rankings
Based on your analysis, take the following steps to enhance your website’s keyword rankings:
-
Optimize on-page SEO: Ensure your web pages’ titles, headings, meta descriptions, and content are well-optimized for your target keywords. Include the keywords naturally and avoid keyword stuffing.
-
Use long-tail keywords: Target long-tail keywords (longer, more specific phrases) to better match user intent and face less competition in search rankings.
-
Create high-quality, relevant content: Regularly update your website with valuable and informative content that addresses the needs and interests of your audience. This will increase your website’s authority, leading to better rankings.
-
Improve site speed: A slow-loading website can hurt your rankings, as Google considers page speed a ranking factor. Use tools like Google PageSpeed Insights to identify issues and make your site load faster.
-
Earn high-quality backlinks: Backlinks from reputable and relevant websites signal to Google that your site is trustworthy. Reach out to influencers, guest post on reputable blogs, and create shareable content to earn more backlinks.
-
Optimize for mobile: Google prioritizes mobile-friendly websites in its search results since most users access the web via mobile devices. Make sure your website is responsive and works well on various screen sizes.
-
Use schema markup: Implement structured data (schema markup) on your site to help Google better understand its content. This can lead to more prominent search results (such as rich snippets) and better rankings.
Regularly monitor your keyword performance
After implementing these techniques, check your Performance report in Google Search Console regularly. Keep track of the performance of your target keywords and make necessary adjustments to your SEO strategy.
By effectively monitoring the Performance report in Google Search Console and continuously optimizing your website for better keyword rankings, you’ll improve your site’s visibility in Google Search and increase organic traffic.

Optimizing for Featured Snippets
Optimizing for Featured Snippets: A Guide for the General Public
A featured snippet is a brief, informative answer to a search query displayed at the top of Google search results. It’s often referred to as “position zero” as it appears above the first search result. Featured snippets not only make your website more visible but also increase traffic and improve overall credibility. In this guide, you’ll learn how to optimize your content to become eligible for featured snippets and potentially increase your keyword rankings.
Step 1: Identify Your Target Keywords
- Sign in to your Google Search Console account. If you don’t have one already, you can create an account for free.
- In the left-hand menu, navigate to the Performance tab.
- In the Search Results section, you will find a list of your website’s top-performing keywords.
- Make a list of the relevant keywords that you’d like to optimize for featured snippets.
Step 2: Research the Types of Snippets Related to Your Keywords
There are several types of featured snippets, such as:
- Paragraph snippets
- List-based snippets
- Table snippets
- Video snippets
To understand the type of snippet you should target for your keywords, search each keyword on Google and analyze the featured snippets that appear in the results. This will provide a better understanding of the format you should use to optimize your content.
Step 3: Create Well-Structured Content With Clear Headers
To optimize your content for featured snippets, you should:
- Organize your content into clear sections using header tags (H1, H2, H3, etc.).
- Use relevant keywords in your header tags.
- Answer the search query as clearly and concisely as possible.
Featured snippets often display content that is easy for users to understand and navigate, so it’s essential to make your content both well-structured and scannable.
Step 4: Optimize for Paragraph Snippets
If you’d like to target paragraph snippets, be sure to:
- Include concise, informative answers to search queries within the first 100 words of your content.
- Make sure your target keyword is within the paragraph.
- Keep the information in the paragraph up-to-date and accurate.
Step 5: Optimize for List-Based Snippets
For list-based snippets, follow these tips:
- Use clear, bulleted or numbered lists to display information.
- Ensure each item in the list is relevant to the target keyword.
- Use header tags to emphasize the main points.
Step 6: Optimize for Table Snippets
If you’re targeting table snippets, be sure to:
- Present information in a clean, well-structured table format.
- Include accurate data tables with relevant headings and captions.
Step 7: Optimize for Video Snippets
To optimize for video snippets, you should:
- Embed relevant videos in your content.
- Provide a clear, keyword-rich title for the video.
- Include a concise video description that describes the content and answers the search query.
Step 8: Monitor Your Progress
Once you’ve optimized your content, make sure to track your progress in Google Search Console. Monitor your keyword rankings and impressions to determine if your optimization efforts have resulted in any changes.
Conclusion
Optimizing for featured snippets can help your content stand out in search results and boost overall click-through rates. By following these steps and closely monitoring your progress, you will improve your website’s visibility on search engines and increase organic traffic.

Advanced Filtering and Segmentation
Advanced Filtering and Segmentation in Google Search Console for Keyword Monitoring
Monitoring keywords in Google Search Console can help you understand how well your website is ranking for specific terms and identify areas of improvement. By using advanced filtering and segmentation techniques, you can easily gather valuable insights into your site’s performance. Here’s a step-by-step guide on how to monitor keywords in Google Search Console with advanced filtering and segmentation:
Access Your Google Search Console Account:
First, go to the Google Search Console website (https://search.google.com/search-console) and log in with your Google account. If you don’t have an account yet, you can easily create one using your Gmail ID.
Choose Your Property:
On the Google Search Console home page, select the property (website) you want to monitor for keyword performance. If you haven’t added your website yet, click “Add a Property” and follow the instructions to verify your ownership.
Open the Performance Report:
On the left sidebar, click “Performance” to access a comprehensive report on your site’s search performance.
Enable Advanced Filtering:
To monitor keywords in Google Search Console, we’ll start by applying advanced filtering on the performance report. Click on “+ NEW” located right above the Performance graph.
Create a Query Filter:
You can create different types of filters to analyze specific keyword data. Let’s create a filter based on the “Query” field. Click on “Query” in the filter options, and select one of the following:
- “Contains” – Enter a partial keyword or phrase that you want your filter to include. For example, if you want to monitor all queries containing the word “shoes,” enter “shoes” in the text box and click “Apply.”
- “Doesn’t Contain” – If you want to exclude specific terms or phrases, choose this option and enter the unwanted text.
- “Exactly” – Use this option if you want to monitor a specific keyword and nothing else.
Combine Multiple Filters:
You can create multiple filters to further segment the data by combining different criteria. For example, you can apply a “Page” filter in addition to the “Query” filter, allowing you to monitor a keyword only for a specific page on your website.
Analyze Query Data:
After applying the necessary filters, return to your Performance report, and you will notice the data has been adjusted to accommodate the filters. You can now analyze the search performance for specific queries, including clicks, impressions, average click-through rate (CTR), and average position.
Export Data (Optional):
To save your filtered data, you can click on the export button at the top right corner of the Performance report and select one of the available options: “Google Sheets,” “Excel,” or “CSV.” This allows you to further analyze, visualize, or share the information with your team.
Monitor Changes Over Time:
As you make changes to your website, track your keyword performance over time by adjusting the date range in the top right corner of the Performance report. This allows you to monitor the effectiveness of your SEO efforts and make necessary adjustments.
By closely monitoring your keywords through advanced filtering and segmentation in Google Search Console, you can gain valuable insights into your website’s search performance, identify gaps, and optimize your content for better rankings. Don’t forget to continually analyze and adjust your strategy, as search engine algorithms and user behavior are constantly evolving.
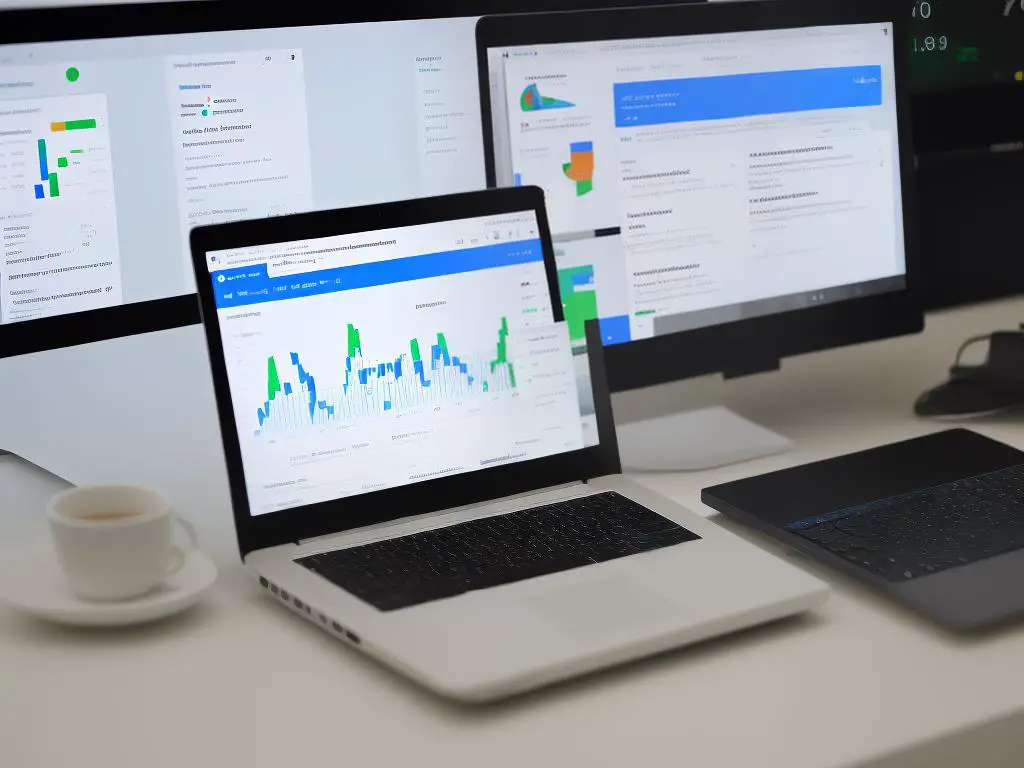
Tracking Keyword Performance Over Time
Tracking Keyword Performance Over Time in Google Search Console
Monitoring keyword performance consistently is crucial for understanding how well your website is doing in terms of search engine optimization (SEO). By tracking your keyword rankings over time, you can identify which keywords and content are working effectively, and which ones need improvement. Google Search Console is a valuable tool that can provide important insights into your website’s keyword performance. In this guide, we will explain how to track keyword performance over time using Google Search Console.
Step 1: Set Up Your Google Search Console Account
- Visit the Google Search Console website at https://search.google.com/search-console/
- Sign in with your Google account.
- If you haven’t set up your website on Google Search Console yet, follow the instructions on their website to add and verify your property (website).
Step 2: Navigate to the Performance Report
- After signing into your Search Console account, you will see the Overview page for your website.
- On the left-hand side menu, click “Performance.”
Step 3: Understand the Performance Report Metrics
The Performance report provides the following key metrics that you should monitor for keyword performance tracking:
- Total Clicks: The number of times your website was clicked on after appearing in search results.
- Total Impressions: The number of times your website appeared in search results.
- Average Click-through Rate (CTR): The percentage of impressions resulting in clicks. This can help you understand how your website is enticing users to click through.
- Average Position: The average ranking position of your website for all the relevant keywords.
Step 4: Monitor and Analyze Keyword Performance
- In the “Performance” report, set the date range you’d like to analyze. You can choose from presets like “Last 7 days,” “Last 28 days”, or “Custom.”
- Under the graph, click on the “Queries” tab. This will display a list of keywords your website appeared for in search results, sorted by default by total clicks.
- You can sort the list by other metrics by clicking on the metric’s header, such as Impressions, CTR, or Position.
- To find specific keywords, use the search bar at the top of the “Queries” section.
Step 5: Compare Keyword Performance Over Time
- To compare your keyword performance over different periods, click on the “Date range” again and select “Compare” from the options.
- Choose a date range to compare against your current selection.
- After choosing the compare date range, you will see the data for both periods side by side in the report, allowing you to analyze the changes in keyword performance and rankings.
Step 6: Identify Opportunities and Areas for Improvement
- Analyze the data to identify which keywords are performing well and driving targeted traffic to your website. Consider optimizing your content around these high-performance keywords.
- Look for keywords with a high number of impressions but a low CTR. This might indicate that your website’s meta title or description needs to be optimized to encourage more clicks.
- Identify keywords for which your Average Position has dropped. Investigate potential reasons for this drop, such as content quality, competition, or technical issues on your website.
Conclusion
By consistently monitoring your keyword performance in Google Search Console, you can better understand your website’s SEO strengths and areas for improvement. Tracking these changes and analyzing the data helps you adapt your SEO strategies and content to maintain and improve your website’s search rankings over time.
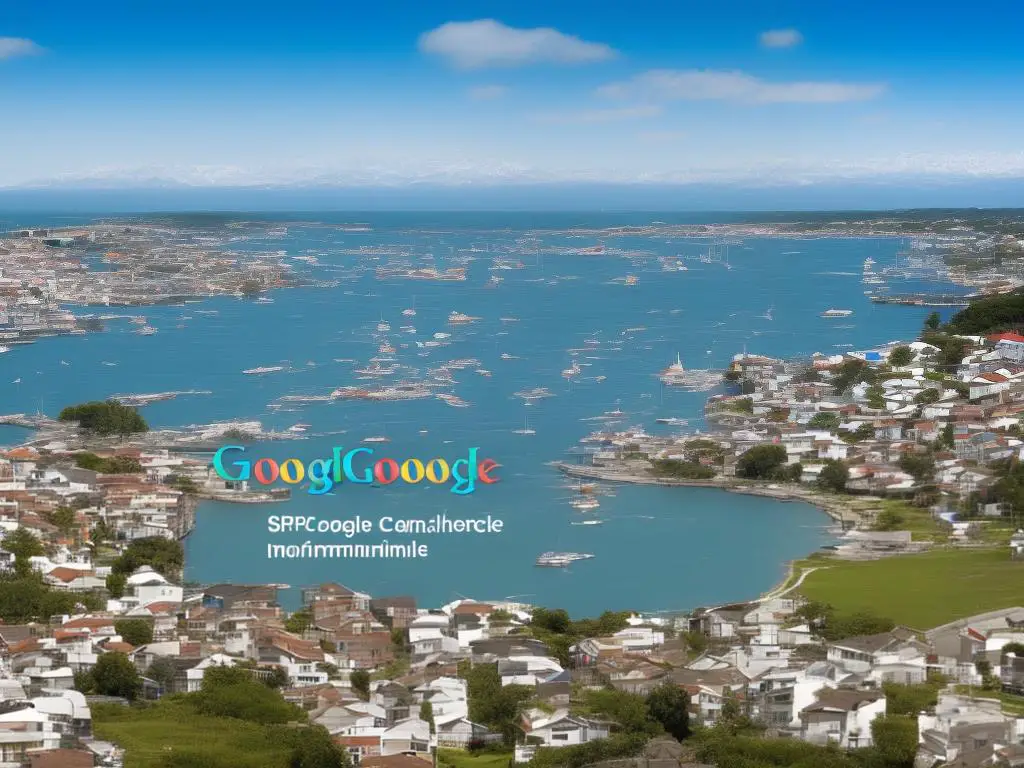
Using Google Analytics and Other Tools
How to Monitor Keywords in Google Search Console Using Google Analytics and Other Tools
Google Search Console (GSC) is a powerful tool that helps you monitor keywords and improve your website’s visibility and performance. By integrating it with Google Analytics and other tools, you can gain deeper insights into keyword performance and optimize your SEO efforts. Here’s a step-by-step guide to help you get started:
1. Set up Google Search Console and Google Analytics accounts:
- If you don’t already have a GSC or Google Analytics account, sign up for them at https://search.google.com/search-console and https://analytics.google.com/
- Add your website property to both your GSC and Google Analytics accounts and verify ownership.
2. Link Google Search Console with Google Analytics:
- Log into your Google Analytics account.
- Navigate to the Admin section (gear icon) at the bottom left of the screen.
- In the middle column (Property), click on “All Products” under “Product Linking”.
- Find Google Search Console and click on “Link Search Console”.
- Click on “Add” and choose the website property you want to link. Then click “Save”.
3. Monitor keywords in Google Search Console:
- Log into your Google Search Console account.
- Click on “Performance” in the left-hand menu.
- In the “Queries” tab, you can see the search terms (keywords) that people are using to find your site.
- Apply filters such as “Query”, “Page”, “Country”, or “Device” to view specific keyword performance data.
4. Access GSC keyword data in Google Analytics:
- Log into your Google Analytics account.
- Navigate to “Acquisition” > “Search Console” > “Queries” in the left-hand menu.
- You will now see keyword data from GSC displayed in your Google Analytics dashboard. This can help you analyze keyword performance alongside other website metrics.
5. Integrate other tools with Google Search Console for deeper insights:
- Google Data Studio: To create custom reports and visualizations, connect Google Data Studio with your GSC account. Simply create a new Data Studio report and choose Google Search Console as a data source.
- Keyword tracking tools: Many keyword tracking tools, such as SEMrush or Ahrefs, can connect to your GSC account and import keyword data for advanced tracking and reporting.
- Google Sheets: To analyze GSC keyword data in Google Sheets, you can use the Google Analytics add-on or the Supermetrics add-on. Both allow you to import data from GSC directly into a Google Sheet for further analysis or reporting.
By integrating Google Search Console with Google Analytics and other tools, you can better monitor keyword performance and gain valuable insights into your website’s search visibility and user behavior. Use this information to improve your content and optimize your website’s SEO strategy in order to drive more traffic and achieve higher search rankings.
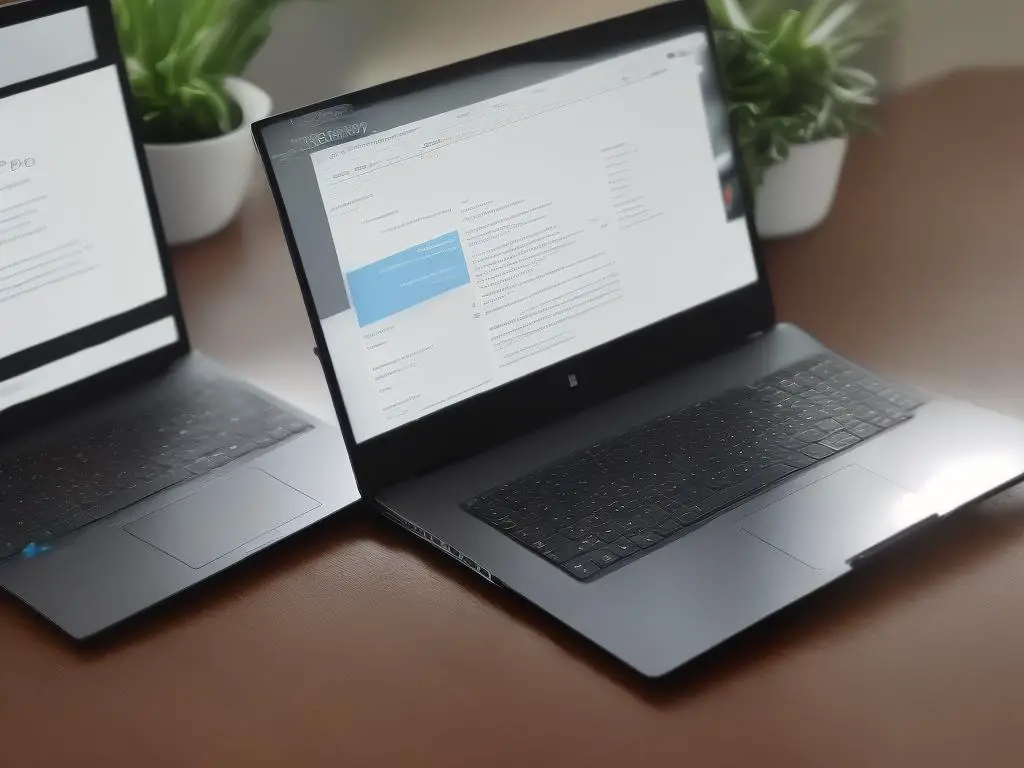
With the knowledge acquired throughout this guide, you’ll be well-equipped to monitor and improve keyword performance on your website. Continuous monitoring and optimization can significantly enhance your website’s visibility in Google Search, driving more traffic and conversions, ultimately leading to greater success online. Embrace the power of Google Search Console and other tools to gain more in-depth insights into your website’s keyword performance, and make informed decisions for future growth.