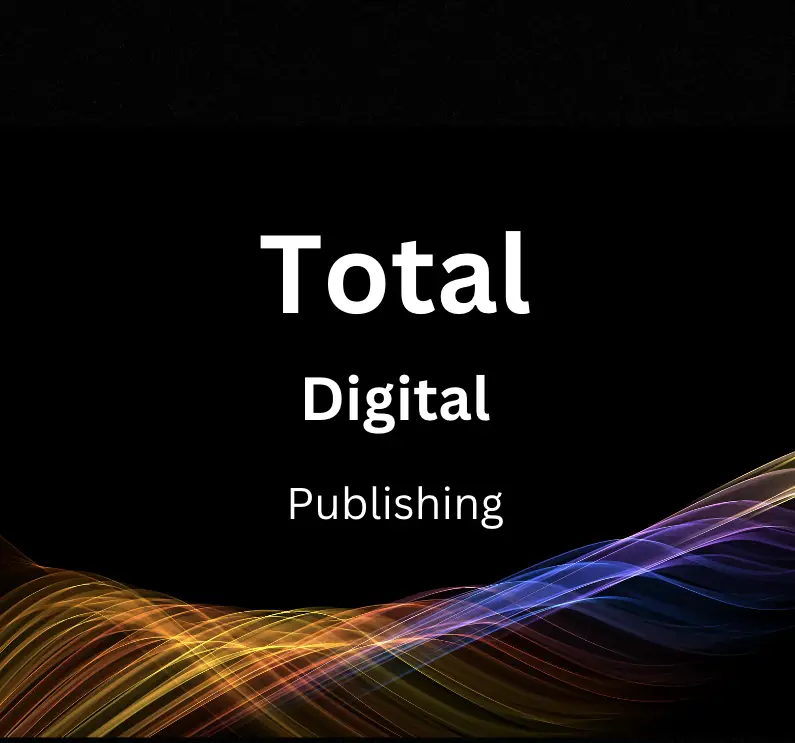Welcome to the comprehensive guide on Google Search Console and performance reports! Whether you’re a website owner or a marketer, you’ll learn how this powerful tool can help you understand and optimize your site’s performance in Google Search. We’ll walk you through everything from setting up your account to reading detailed performance reports and implementing SEO strategies. This knowledge will be invaluable in enhancing your website’s online presence and boosting its ranking in the search results.
Introduction to Google Search Console
Google Search Console is a powerful tool that website owners and marketers can use to track and optimize their site’s performance on Google Search. Whether you are a seasoned PRO or just starting, this guide will help you learn the basics of Google Search Console, its purpose, and how it can benefit you.Google Search Console (GSC) is a free service provided by Google that allows website owners to monitor their site’s search performance, troubleshoot issues, and improve their presence in Google Search. It provides valuable insights on the visibility of your website, search queries, clicks, impressions, and much more. GSC can become an essential part of your overall marketing and search engine optimization (SEO) strategy.1. First, go to the Google Search Console website (https://search.google.com/search-console/welcome).
2. Click ‘Start Now’ and sign in with your Google Account.
3. Once logged in, click ‘Add Property’ and choose between the ‘Domain’ or ‘URL prefix.’ It’s recommended to use ‘Domain’ for a more comprehensive view of your website.
4. Enter your domain name (e.g., example.com) and click ‘Continue.’
5. Verify your domain ownership by following the instructions provided. This may include adding a DNS Record, uploading an HTML file to your server, or using Google Analytics or Google Tag Manager.
6. After verifying your ownership, your website will be added to Google Search Console. It may take a few days for data to populate.1. Overview: This page provides a summary of your website’s performance, including total clicks, impressions, average click-through rate (CTR), and average position in Google Search.
2. Performance: The performance report shows detailed data about your website’s search traffic, including clicks, impressions, CTR, and position for specific search queries, pages, and countries.
3. URL Inspection: This feature allows you to check the indexing status and crawlability of any URL on your website. It also provides useful information like AMP, mobile usability, and structured data errors.
4. Index Coverage: This report shows how many of your website’s pages are included in Google’s index and any issues preventing some pages from being indexed.
5. Sitemaps: Sitemaps are essential for helping Google discover and crawl your website’s pages. In GSC, you can submit, remove, and monitor your sitemap(s) to ensure they are up-to-date.
6. Mobile Usability: This report highlights any issues related to how your website performs on mobile devices, such as text size, viewport configuration, or touch element spacing.
7. Core Web Vitals: This report shows the performance of specific user experience metrics like page loading speed, interactivity, and visual stability on your website.
8. Security & Manual Actions: In this section, GSC will notify you if your website has any security issues or if Google has imposed a manual action against your site for violating their guidelines.Google Search Console provides valuable data and insights that can help you optimize your website to rank better in search results, improve user experience, and identify any issues that might impact performance. By analyzing the data in GSC and taking appropriate actions, you can enhance your overall digital marketing and SEO strategy.Getting started with GSC and regularly monitoring your website’s performance data can lead to valuable insights and drive more traffic from search results.
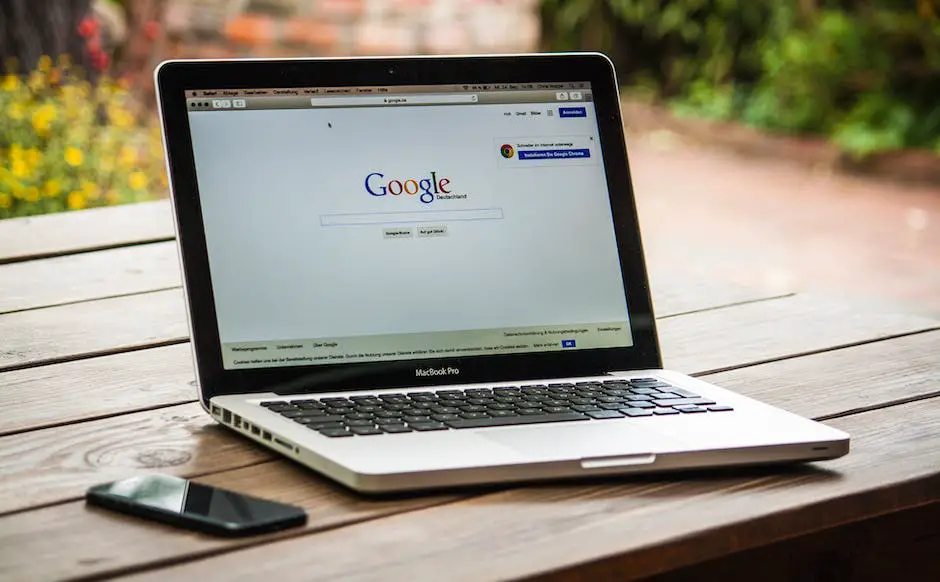
Accessing and Setting Up Google Search Console
Google Search Console is a valuable tool for optimizing a website’s performance on Google search. Here’s a step-by-step guide for accessing and setting it up.Step 1: Sign in to Google Search Console by visiting https://search.google.com/search-console and clicking the “Start Now” button. Enter your login credentials and click “Next.”Step 2: Add your website by choosing between adding a “Domain” or “URL Prefix.” Enter your domain or URL prefix, and click “Continue.”Step 3: Verify your website using one of the provided methods, depending on the method chosen in Step 2.Step 4: Navigate the Google Search Console dashboard to view various reports and insights about a website’s performance on Google search. Key sections include Overview, Performance, Index, Enhancements, and Security & Manual Actions.
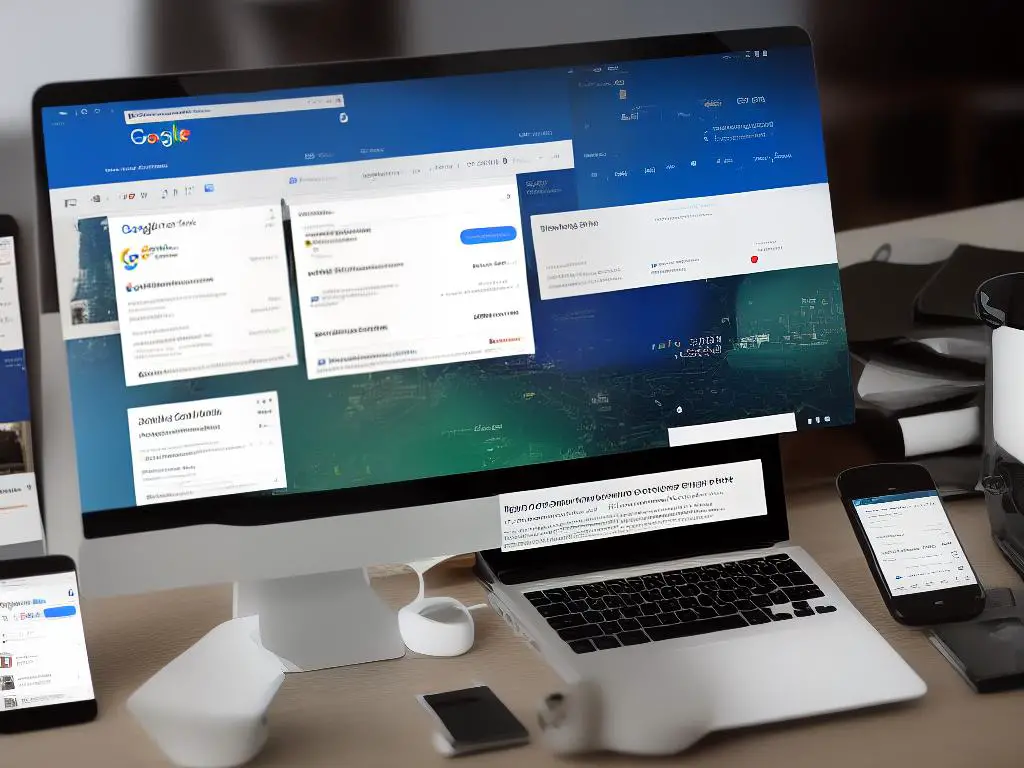
Understanding Performance Reports
Google Search Console is a powerful tool that provides valuable insights into your website’s performance in Google search results, helping you to monitor and optimize search visibility. One of the key features of Google Search Console is its Performance Reports, which provide detailed data about how your site is performing in terms of search queries, pages, countries, and devices. In this guide, we will take a closer look at the components of performance reports and explain how to interpret and use this data to improve your website’s search visibility.Step 1: Access your Performance Report
1.1. First, log in to your Google Search Console account at https://search.google.com/search-console/.
1.2. If you have multiple websites, verify that you are checking the report for the correct site. Use the dropdown menu from the top left corner of the page to select your website.
1.3. Click on the “Performance” tab from the left-side menu to access the performance report for your website.Step 2: Explore the components of a Performance Report
2.1. Search queries:
– In the Performance report, the “Queries” tab displays the search terms (keywords) that users typed in Google search to find your site.
– You can analyze the data in terms of impressions (how many times your site appeared in search results), clicks (how many times users clicked on your site), click-through-rate (CTR; the percentage of clicks divided by impressions), and the average position of your site in the search results.
– Use the search queries data to identify opportunities to optimize your content for relevant high-performing keywords and improve your site’s ranking in search engine result pages (SERPs).
2.2. Pages:
– The “Pages” tab provides information about the specific pages of your website that are receiving impressions and clicks from Google search.
– This data can help you identify your top-performing pages, as well as pages that may need improvement to increase search visibility.
– Analyze each page’s performance in terms of impressions, clicks, CTR, and average position to pinpoint areas of improvement and better optimize your content.
2.3. Countries:
– The “Countries” tab shows which countries predominantly contribute to your site’s performance in Google search results.
– This information can help you identify your primary audience and tailor content for users in different geographical areas to better serve their needs and improve your overall search visibility.
2.4. Devices:
– The “Devices” tab displays the different types of devices (such as desktop, mobile, or tablet) that users employ to view your site from Google search results.
– Analyzing this data can help you optimize your site’s performance for different devices, ensuring that you are providing the best possible user experience to all visitors, regardless of the device they use.Step 3: Customize your Performance Report
– Utilize the “Date range” feature to specify the time period for which you wish to analyze performance data.
– Use the “Filter” option to apply specific filters to the report, such as search appearance or traffic sources (Google Search, Google Discover, or Google News).
– By refining your performance report using filters and date ranges, you can gain deeper insights into your site’s performance and identify trends that can inform your optimization efforts.By understanding and analyzing Performance Reports in Google Search Console, you can optimize your website’s content for better search visibility, identify top-performing pages and keywords, and monitor key performance metrics. Regularly assessing this data will enable you to enhance the user experience for your visitors, improve your site’s search engine rankings, and ultimately, generate more organic traffic.
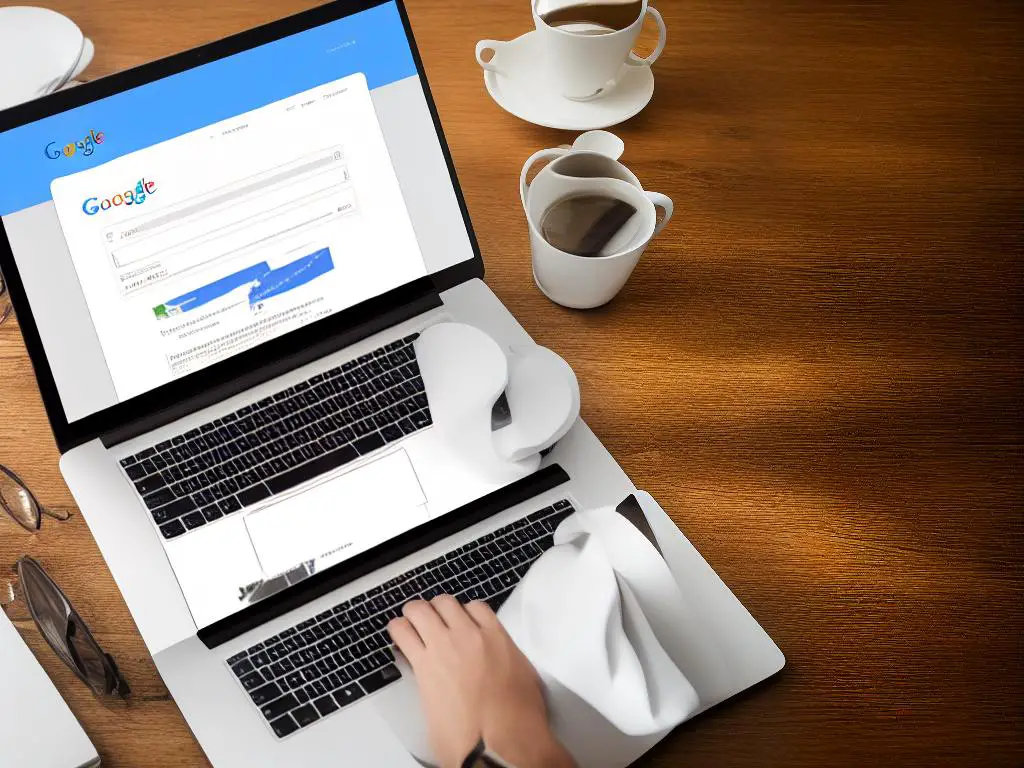
Reading and Analyzing Performance Report Data
Purpose: This guide will help website owners understand the performance report in Google Search Console and how to interpret the key metrics.Step 1: Accessing Google Search Console- Steps to log in and access the performance report.Step 2: Understanding Key Metrics- Explanation of clicks, impressions, click-through rate (CTR), and position.Step 3: Analyzing the Performance Report Graph- Steps to read the performance report graph and identify trends.Step 4: Analyzing Queries- Explanation of queries and steps to optimize content strategy and identify keywords.Step 5: Analyzing Pages, Countries, and Devices- Explanation of pages, countries, and devices tabs and their usefulness.Conclusion: Regularly monitoring and analyzing the performance report in Google Search Console can help website owners improve their website’s visibility and traffic.
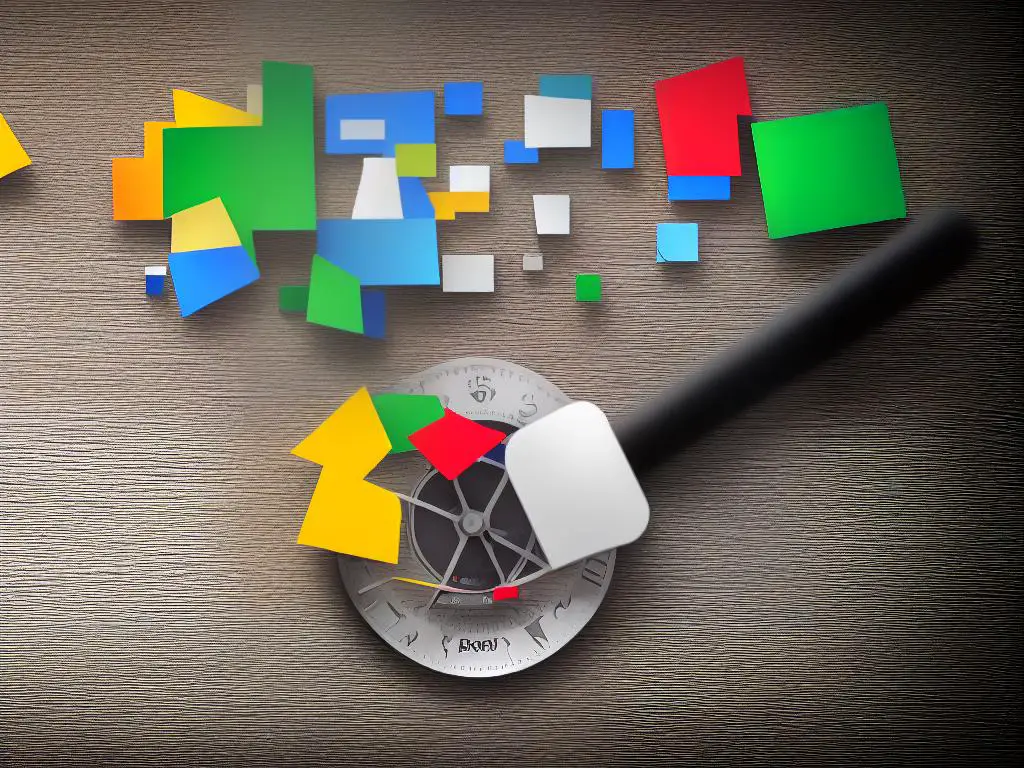
Filtering and Segmenting Performance Reports
Introduction:
Google Search Console is a powerful tool that helps website owners and administrators understand how their website is performing on Google Search. One of its main features is the Performance Report, which provides vital data on your website’s organic search performance, including impressions, clicks, and click-through rate (CTR). By filtering and segmenting these reports, you can gain deeper insights and analyze specific aspects of your website’s performance. In this guide, we will teach you step by step how to filter and segment performance reports in Google Search Console.
Step 1: Access Your Google Search Console Account
- Go to the Google Search Console page and sign in with your Google account.
- Select the Property (your website’s domain) you want to analyze from the list of properties linked to your account.
Step 2: Navigate to the Performance Report
- In the left-hand menu, click on “Performance” to open the Performance Report.
Step 3: Understand The Performance Report Metrics & Graph
- The generated graph will provide an overview of your website’s performance, including Total Clicks, Total Impressions, Average CTR, and Average Position.
- You can choose different time ranges by clicking on the “Date” filter located in the top-right corner.
Step 4: Applying Filters & Segments
- Use the “Search Type” Filter
- Located just above the graph, you can select between “Web,” “Image,” and “Video” search options to filter your results by search type.
- Use the “Query” Filter
- Click the “NEW” button just above the graph and select “Query.”
- Enter the specific search query you want to analyze and press “Apply.”
- Your results will now display performance metrics related only to that query.
- Use the “Page” Filter
- Click the “NEW” button just above the graph and select “Page.”
- Enter the specific URL of a page on your website you want to analyze and press “Apply.”
- The results will now show performance metrics for that specific page.
- Use the “Country” Filter
- Click the “NEW” button just above the graph and select “Country.”
- Choose the country you want to analyze and press “Apply.”
- You can now view performance metrics for the selected country.
- Use the “Device” Filter
- Click the “NEW” button just above the graph and select “Device.”
- Choose between “Desktop,” “Mobile,” and “Tablet” to filter the results by device type.
- The graph will display data specific to the chosen device category.
- Apply Multiple Filters & Segments
- You can combine multiple filters and segments by continuously clicking the “NEW” button and applying the desired filters.
Step 5: Analyzing Filtered & Segmented Data
- Examine the updated graph and scroll down to view the table containing individual metric data.
- You can sort the table by various columns, including “Clicks,” “Impressions,” “CTR,” and “Position.”
Conclusion:
By following these instructions, you can effectively filter and segment your Google Search Console Performance Reports. This deeper insight into your website’s performance enables you to target specific areas for improvement, allowing you to make more informed decisions about optimizing your website for Google Search.
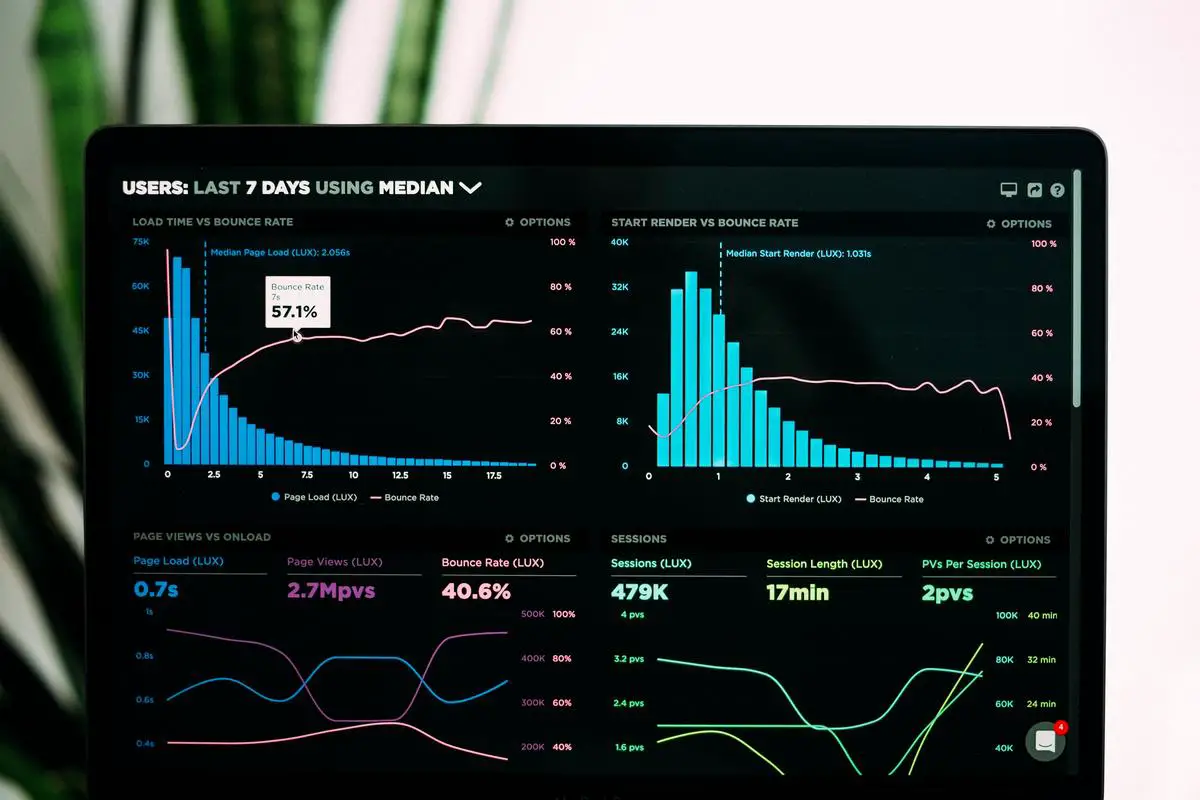
Photo by lukechesser on Unsplash
Using Performance Reports for SEO
Introduction
Performance reports in Google Search Console provide valuable insights into your website’s performance on Google Search. By understanding, analyzing, and frequently utilizing these reports, you can identify trends, opportunities, and areas for improvement in your Search Engine Optimization (SEO) strategy. This guide will walk you through the process of using performance reports to enhance your SEO.
Step 1: Access Google Search Console
- Navigate to Google Search Console at https://search.google.com/search-console/. Ensure that you are signed in with your Google account.
- Select the property (website) for which you want to analyze the performance reports by clicking on the property name in the top-left corner.
Step 2: Open Performance report
- On the Google Search Console dashboard, scroll down and click on “Performance” to open your property’s performance report.
Step 3: Analyzing the data
- Total Clicks: This metric counts the number of times a user clicks on your website from search results. A rising trend in total clicks indicates that your website is more appealing to users and ranking higher on search results.
- Total Impressions: This metric counts the number of times your website appears on search results. An increasing trend in total impressions suggests that your website content is becoming more relevant and discoverable.
- Average Click-Through Rate (CTR): This metric displays the percentage of users who clicked on your website after seeing it on search results. A high CTR implies that your title tags and meta descriptions are engaging and entice users to click.
- Average Position: This metric represents your website’s average ranking position for all search queries where it appeared. Lower values indicate better rankings on search results.
Step 4: Analyze Queries
- Click on the “Queries” tab below the date range selector to view the search terms that show your website in search results.
- Use this information to understand which keywords are popular with your audience and have high engagement.
- Look for queries with high impressions and low clicks to determine content that needs optimization for better engagement.
Step 5: Analyze Pages
- Click on the “Pages” tab to view how individual pages on your website perform in search results.
- Identify pages with high impressions or clicks to understand your best-performing content.
- Use this information to optimize poorly performing pages, ensure consistent quality, and replicate successful SEO strategies on other pages.
Step 6: Analyze Devices
- Click on the “Devices” tab to view how your audience accesses your website – desktop, mobile, or tablet devices.
- Use this information to ensure your website has a responsive design, optimizing the user experience for all devices.
Step 7: Analyze Countries
- Click on the “Countries” tab to explore where your audience is located geographically, helping you target SEO to specific regions if necessary.
Step 8: Adjust Date Range and Compare
- Try adjusting the date range to analyze different timeframes. Click on the date selector at the top-right corner and select your desired range.
- Use the “Compare” feature to observe differences in performance over time or between different timeframes.
Conclusion
Regularly analyzing your website’s performance reports in Google Search Console can help you identify trends, opportunities, and areas for improvement. By using these metrics, you can adapt and refine your SEO strategy to achieve better visibility on search results, increased user engagement, and a higher conversion rate. Remember, SEO is an ongoing process that requires continuous effort and attention to maintain and improve your website’s performance on search listings.

Photo by lukechesser on Unsplash
Tracking Performance Improvements over Time
Objective: Understand how to monitor and measure changes in website performance after implementing SEO strategies using Google Search Console.
Requirements:
1. Access to Google Search Console
2. An existing website that you manage
3. Familiarity with basic SEO concepts
Instructions:
Step 1: Access Google Search Console
1.1. Go to the Google Search Console (https://search.google.com/search-console/about) and sign in with your Gmail account.
1.2. If you haven’t added your website to Google Search Console, click “Add a property,” then follow the instructions to verify your website ownership. Once your site has been verified, proceed to step 2.
Step 2: Familiarize Yourself with the Performance Report
2.1. Click on the “Performance” tab in the left sidebar menu.
2.2. You’ll see a chart displaying your website’s total clicks, total impressions, average click-through rate (CTR), and average position within Google search results. The default time range for this data is the past three months.
2.3. Use the date range filter at the top of the page to view performance data for specific periods. Tracking changes over time will likely require adjusting this date range to past periods when you implemented various SEO strategies.
Step 3: Analyze Clicks, Impressions, CTR, and Position
3.1. Start by assessing the total clicks and impressions. These figures indicate how many times your pages have been clicked and viewed in the Google search results. Comparing these numbers before and after implementing your SEO strategies will help you understand their effectiveness.
3.2. Analyze your average click-through rate (CTR). A higher CTR indicates that your search result listing is enticing more users to click on it. Compare this data for periods before and after implementing your SEO changes.
3.3. Evaluate the average position of your site in search results. A higher average position means that your website is ranking better and should be more visible to searchers. Monitor this data over time to identify improvements in your website’s search rankings.
Step 4: Break Down the Data by Page or Search Query
4.1. Scroll down to the “Pages” section to view individual page performance data. This information helps you identify which specific pages have improved or declined in performance.
4.2. Use the “Search queries” section to see which search terms are driving traffic to your site. Pay particular attention to the queries where improvements were made in the rankings — this information will provide insights into which SEO strategies are working well.
Step 5: Monitor Performance Regularly
5.1. Keep track of your website’s performance over time by periodically reviewing the Google Search Console performance report.
5.2. Make a habit of checking your performance metrics after making significant SEO-related changes to your website. This way, you can better understand the impact of your strategies and adjust them as needed.
Conclusion:
By following these steps, you can use Google Search Console to monitor and measure the effectiveness of your SEO efforts. Keep in mind that improvements in website performance may not happen immediately, as search engines can take time to index changes and update their algorithms. However, tracking your site’s performance data over time will help you better understand the relationship between your SEO strategies and your website’s visibility in search results.
![]()
Exporting and Sharing Performance Reports
Google Search Console is a tool that helps monitor, analyze, and optimize website’s performance in Google search results. One of its features is the Performance Report that provides insights into website’s clicks, impressions, and position on Google search.To export and share the report:1. Sign in to Google Search Console2. Select the desired property3. Access the Performance report4. Customize the report5. Export the report in desired file format like Google Sheets, Excel, or CSV6. Share the report with team or clients through Google Sheets interface or email, shared drive like Google Drive, Dropbox, OneDrive or project management tool.
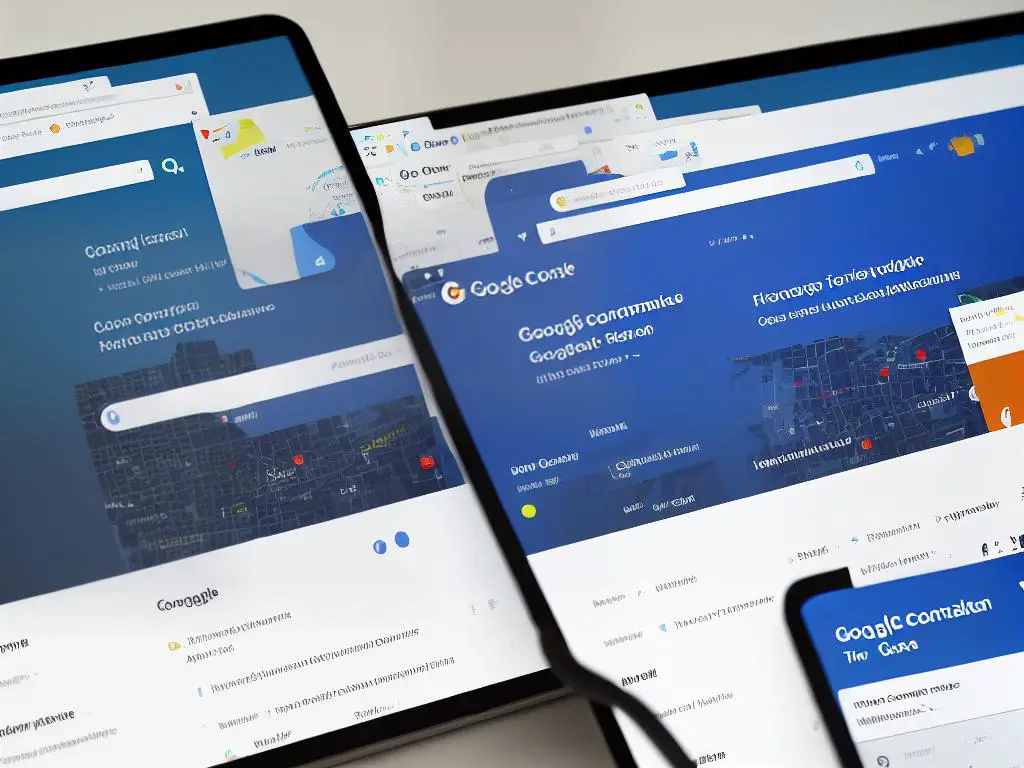
Integrating Google Analytics with Google Search Console
Linking your Google Analytics and Google Search Console accounts will provide you with a more comprehensive view of your website’s performance. By doing this, you can access search data and user behaviors, such as clicks and impressions, in one place. This information is extremely valuable for optimizing your website and improving search engine rankings. Follow these instructions to integrate Google Analytics with Google Search Console:
1. Sign in to your Google Analytics account.
- Navigate to https://analytics.google.com/ and sign in with your Google account credentials.
- If you have not set up a Google Analytics account, follow the steps to create a new account and add your website.
2. Select the appropriate property.
- If you have multiple properties on your Google Analytics account, choose the property (website) you want to link to Google Search Console.
3. Access the Admin settings.
- Click on the “Admin” (gear icon) located in the bottom left corner of the Google Analytics dashboard.
4. Navigate to the Property Settings.
- Under the “Property” column, click on “Property Settings.”
5. Scroll down and find “Search Console Settings.”
- At the bottom of the property settings page, locate the “Search Console” section.
6. Click on the “Adjust Search Console” button.
- Press the button, and you’ll be redirected to the “Search Console Settings” page.
7. Click on “Add”.
- This button is located next to your current website property URL.
8. Sign in to Google Search Console.
- You will now be prompted to sign in to your Google Search Console account (previously known as Google Webmaster Tools). If you haven’t set up an account yet, go to https://search.google.com/search-console/about and create one by following the on-screen instructions.
9. Verify your website in Google Search Console.
- Add and verify your website property in Google Search Console. Note that you may need to verify ownership of the website using various methods, such as uploading an HTML file, adding a meta tag, using Google Analytics, or connecting with Google Tag Manager.
10. Select the appropriate website property in Google Search Console.
- Once your website property is verified, return to Google Analytics and select the appropriate website property from the dropdown menu under the “Search Console Settings” section.
11. Click “Save.”
- Press the “Save” button to finalize the integration of Google Analytics and Google Search Console.
12. Verify Integration.
- Once the integration process is complete, it may take up to 48 hours for the search data to appear in your Google Analytics account. To check the integration status, go to the “Acquisition” tab on your Google Analytics dashboard, click “Search Console,” and then select “Landing Pages.” If the integration is successful, you will see data from Google Search Console within Google Analytics.
Congratulations! You have now successfully linked your Google Analytics and Google Search Console accounts. This integration will give you more insight into your website’s performance and help you make data-driven decisions for improving your online presence.

Troubleshooting and Resolving Performance Issues
To get started, you will need a Google account. If you don’t have one already, create a free account at https://accounts.google.com/signup. Log in to Google Search Console at https://search.google.com/search-console using your Google account credentials.
Before you can view a performance report for your website, you need to add it to your Google Search Console account. Click “Add a property” and enter the URL of your website. Follow the on-screen instructions to verify your ownership of the site. Google provides several methods for site verification, such as uploading an HTML file, adding a meta tag, or using your Google Analytics or Google Tag Manager account.
Once your website is verified, click on its URL in the Google Search Console dashboard, and then click on “Performance” in the left-hand menu.
Here, you will find data on your website’s clicks, impressions, average click-through rate (CTR), and average position in Google Search results. Use the date filter and compare feature to track your website’s performance over time and identify any issues or trends.
If you notice a sudden decrease in the number of clicks or impressions for your website, this may indicate a problem with your website’s visibility or search rankings. To resolve this issue:
- i. Check for manual actions: Go to “Security & Manual Actions” > “Manual Actions” in the left-hand menu of Google Search Console to see if your website has been affected by any manual penalties from Google. If you find any issues, follow the instructions provided to fix them and request a review.
- ii. Review your site’s indexing status: Go to the “Index” section of the left-hand menu and click on “Coverage.” Here, you can see if your website has any indexing issues that may be affecting its search performance. Address any errors or warnings reported here to improve the indexability of your website.
A low CTR indicates that your website may not be attracting as many clicks as it should, even if it appears in search results. To improve your click-through rate:
- i. Optimize your title tags and meta descriptions: Ensure that your website’s title tags and meta descriptions are informative and enticing to users. They should accurately describe the content of each page and include relevant keywords.
- ii. Test different title tags and meta descriptions: Experiment with different title tags and meta descriptions to see which ones have the highest CTR. Remember to make only one change at a time and monitor the results to determine what works best for your website.
If your website’s average position in Google Search results is lower than expected, this may be due to low-quality or irrelevant content, technical issues, or a lack of high-quality backlinks. To improve your website’s average position:
- i. Improve the quality and relevance of your content: Create high-quality and informative content that addresses the needs and interests of your target audience. Use targeted keywords and ensure that your content is up-to-date and accurate.
- ii. Address technical SEO issues: Check your website for technical issues such as broken links, slow-loading pages, or improper use of canonical tags. Use tools such as Google’s Mobile-Friendly Test and PageSpeed Insights to identify and fix these problems.
- iii. Build high-quality backlinks: Develop a strategy for earning high-quality backlinks from other websites. This may involve guest posting, creating valuable resources, or establishing relationships with influencers in your industry.
By following these steps, you can troubleshoot and resolve common performance issues in Google Search Console, ensuring that your website remains visible and competitive in search results.
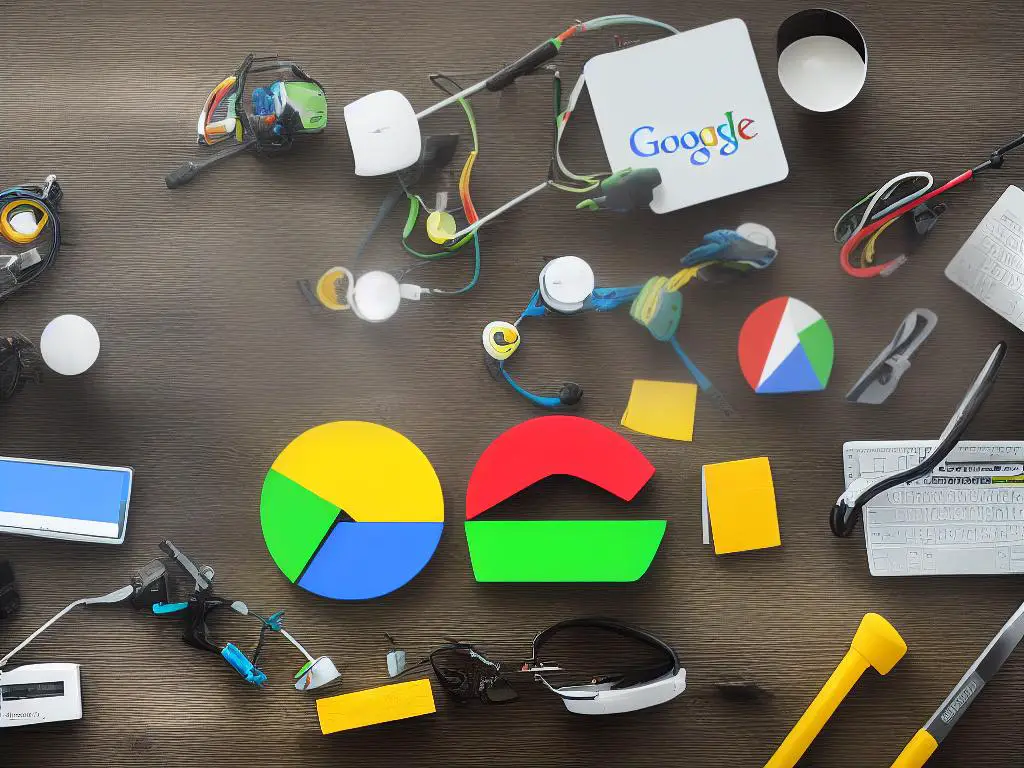
After exploring the various aspects of Google Search Console and diving into performance reports, you are now equipped with the knowledge to make data-driven decisions for your website. By implementing SEO strategies and continuously monitoring your site’s performance, you’ll be on the path to greater online visibility and success. Remember to take advantage of filters, segments, and integration with Google Analytics to gain deeper insights. Keep experimenting and refining your strategies, and watch your website soar in the search results!