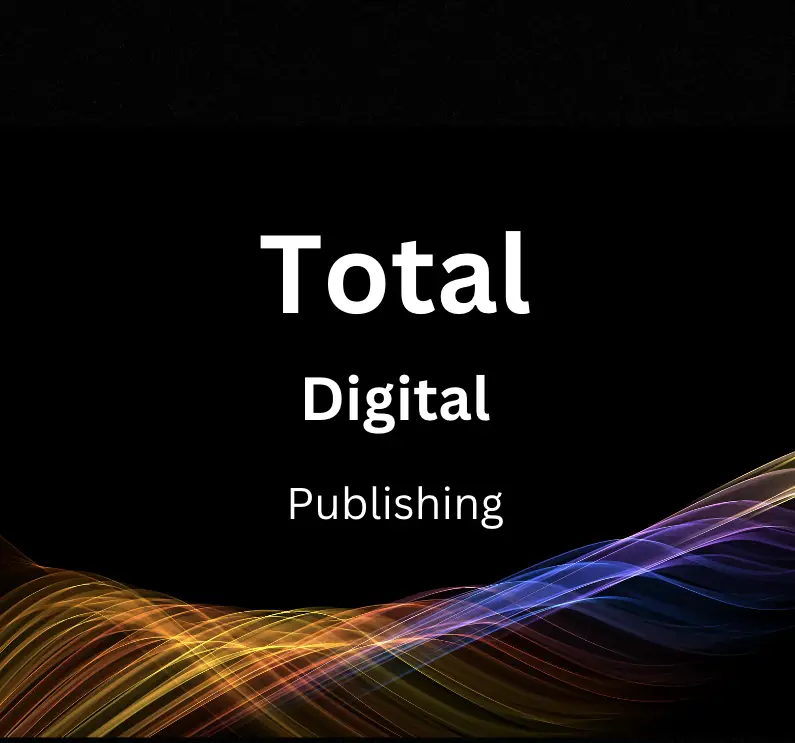Welcome to this comprehensive guide on how to use Google Search Console to optimize your website’s performance. By familiarizing yourself with this crucial tool, you’ll learn how to set up, verify, and navigate your website’s information to improve its visibility and user experience. Throughout this guide, we will explore various aspects of Google Search Console, such as performance reports, URL inspection, sitemap submission, and much more!
Introduction to Google Search Console
Google Search Console (previously known as Google Webmaster Tools) is a free web service provided by Google to help website owners, developers, and SEO professionals monitor and maintain their website’s performance in Google search results. Google Search Console serves as a communication channel between Google and webmasters, allowing them to track and optimize various aspects of their website for better search visibility. It is ideal for those who want to improve website performance and become more familiar with the inner workings of SEO.Here’s a step-by-step guide on how to use Google Search Console:1. Sign up for Google Search Console
To start, you’ll need to create an account or sign in to your Google account. Visit the Google Search Console homepage (https://search.google.com/search-console/) and click on the “Start Now” button.2. Add and verify your website
After signing in, you’ll be prompted to add your website property (either Domain or URL prefix). Enter your website’s URL and click on “Continue.” Next, you’ll need to verify your site ownership by following the provided instructions. Verification helps ensure that only the website owner can access the confidential data and settings.
There are several verification methods you can choose from, such as:
– Uploading a special HTML file to your website
– Adding a specific meta tag to your homepage
– Connecting your Google Analytics or Google Tag Manager accounts
Choose the method that’s easiest for you and follow the given instructions. Once your website is verified, you’ll have access to Google Search Console.3. Understand the Google Search Console dashboard
The dashboard provides a general overview of your website’s performance, including your site’s click-through rate (CTR), impressions, clicks, and keyword rankings. You can also see information about your site’s mobile usability, crawl errors, and any submitted sitemaps.
Here are some key features and tools you’ll find in Google Search Console:
– Performance: Provides data on how your site is performing in Google search results. It includes clicks, impressions, CTR, and average position data, which can be filtered by device, search type (web, images, etc.), and date range.
– URL Inspection: Allows you to test how Google crawls and indexes a specific URL from your website. This tool can help you uncover any issues that may be affecting your site’s visibility in search results.
– Coverage: Shows the status of indexed and non-indexed pages on your website. It helps you identify errors and warnings that may be preventing pages from getting indexed.
– Sitemaps: Allows you to submit a sitemap, which helps Google understand the structure of your site and can improve its crawling and indexing.
– Mobile Usability: Highlights any mobile usability issues on your website, including text size, viewport configuration, and clickable elements.
– Manual Actions: Displays any manual penalties your website may have received from Google for violating their guidelines.
– Security Issues: Notifies you of any security issues detected on your website, such as malware or phishing attempts.4. Start optimizing your website
With all these tools and data at your disposal, you can begin optimizing your website. Address any issues highlighted in the coverage and mobile usability reports, improve your keyword targeting based on performance data, and ensure that your sitemap is up to date.By utilizing Google Search Console and making regular optimizations, you can improve your website’s performance, enhance its visibility in search results, and ultimately boost traffic to your site.

Setting Up Google Search Console
Setting Up Google Search Console
Before you begin setting up Google Search Console, make sure you have a Google Account. If you don’t have one, go to https://accounts.google.com/signup and create a new account.
Step 1: Sign in to your Google Account
Access Google Search Console at https://search.google.com/search-console and sign in with your Google Account credentials.
Step 2: Access Google Search Console
Click the ‘Add property’ button on the top-left corner of the Search Console dashboard. You have two options to add your website: Domain or URL prefix. We recommend using the URL prefix method for easier verification.
Step 3: Add Your Website
– For Domain: Enter your website’s root domain (e.g., example.com) and click ‘Continue’.
– For URL prefix: Enter the exact URL of your website, including the protocol (http or https) and the www or non-www version (e.g., https://www.example.com or https://example.com). Then click ‘Continue’.
Step 4: Verify Ownership
To use Google Search Console, you need to verify your ownership of the website. There are multiple verification methods available, but we recommend using the recommended method: HTML file upload.
– Download the HTML verification file by clicking the provided link.
– Upload the file to the root directory of your website using an FTP client or your website’s file manager.
– Confirm that the file is accessible by navigating to the file URL (e.g., https://www.example.com/google*********.html). It should display a string of characters.
– Once the file is uploaded, click the ‘Verify’ button in the Search Console.
If the verification is successful, you’ll receive a confirmation message. If you encounter issues, try an alternative verification method such as HTML tag, Google Analytics, Google Tag Manager, or Domain Name Provider.
Step 5: Submit Your Sitemap (Optional)
Submitting a sitemap helps Google crawl and index your website more efficiently. If you have a sitemap, follow these steps:
– On the Search Console dashboard, select your website.
– In the left-hand menu, click ‘Sitemaps’.
– Enter the URL of your sitemap (e.g., https://www.example.com/sitemap.xml) in the ‘Add a new sitemap’ field and click ‘Submit’.
Step 6: Explore Google Search Console Features
After successful verification, you’ll have access to various tools and features to monitor and optimize your website’s search performance. Some important features include:
– Overview: View the summary of your website’s search performance, coverage, and enhancements.
– Performance: Analyze your website’s search performance, traffic, and user queries.
– URL Inspection: Check individual URLs for crawl and indexing issues.
– Coverage: Identify and fix indexing issues and errors.
– Enhancements: Improve your website’s mobile usability, AMP implementation, and structured data.
Conclusion
Setting up and using Google Search Console is an essential step for website owners to improve visibility and understand search performance. By following these instructions, you’ll enable Google to index and crawl your website more efficiently, ultimately boosting your website’s presence in search results.
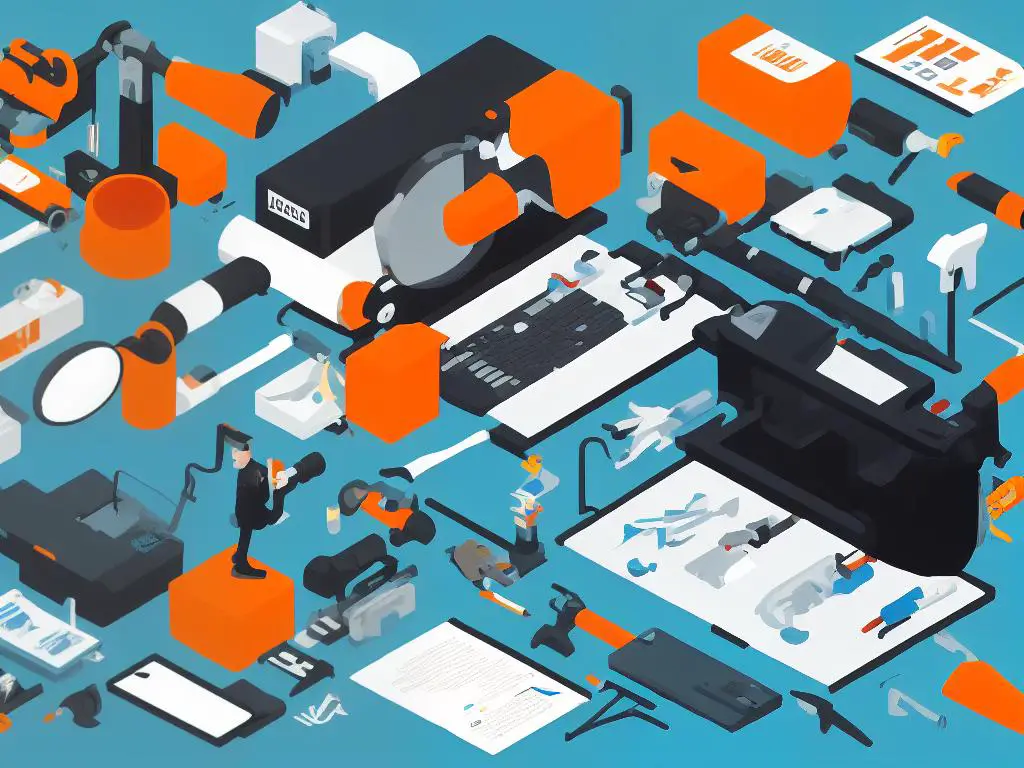
Navigating the Dashboard
Sign in to Google Search Console. Go to the Google Search Console website (https://search.google.com/search-console) and sign in using your Google account. If you haven’t already added your website, you can do so by clicking ‘Add property’ and following the steps provided.
Choose your property. Once logged in, click on the dropdown menu in the top left corner (next to the Search Console logo) to choose the property (website) you wish to work with. If you’ve just added your website, you’ll need to verify it by following the instructions Google provides.
Overview. Upon selecting your property, you’ll be taken to the ‘Overview’ page, which provides a quick glance at your website’s performance, coverage, and enhancement summaries. This is a great starting point to understand how well your website is performing in Google search results.
Performance. Click on the ‘Performance’ tab in the left-hand sidebar to access detailed performance reports for your website. The performance report provides insights on how often your website appears in search results, how many clicks it receives, and its average ranking position. You can also customize the date range and filter the report by queries, pages, countries, and devices for a more granular analysis.
URL Inspection. The ‘URL Inspection’ tool allows you to inspect specific website URLs and see how Google’s crawlers are indexing them. To use this tool, type a URL from your website into the search bar at the top of the page and press ‘Enter.’ The resulting report will show you any indexing issues or errors, as well as detailed information about your URL’s crawling and indexing status.
Coverage. The ‘Coverage’ report can be found under the ‘Index’ section in the left-hand sidebar. This report shows you the indexing status of your website’s pages, detailing which pages have been successfully indexed, any blocked pages, or issues Google encountered while indexing. Use the filters provided to focus on specific areas of concern and track down and resolve any indexing issues.
Sitemaps. Also under the ‘Index’ section is the ‘Sitemaps’ report. Use this tool to submit new sitemaps or check the status of existing ones. Adding a sitemap helps Google efficiently discover and index your website’s pages, improving your overall search performance.
Mobile Usability. Located under the ‘Enhancements’ section, the ‘Mobile Usability’ report shows you any issues Google found with the mobile version of your website. As mobile search becomes increasingly important, it is crucial to ensure your website is easy to use and navigate on mobile devices.
Security & Manual Actions. In the left-hand sidebar, the ‘Security & Manual Actions’ section alerts you to any security issues or manual actions that Google may have taken against your site. This is an important section to monitor to ensure your website remains in good standing.
Additional tools and settings. Lastly, the gear icon in the top-right corner contains various settings, such as account preferences and website verification settings. You’ll also find additional tools like ‘Crawl Stats’ and the ‘Core Web Vitals’ report under the ‘Experience’ section in the left-hand sidebar.
By navigating and exploring these Google Search Console features, you can gain valuable insights, fix issues, and improve your website’s performance in Google Search.
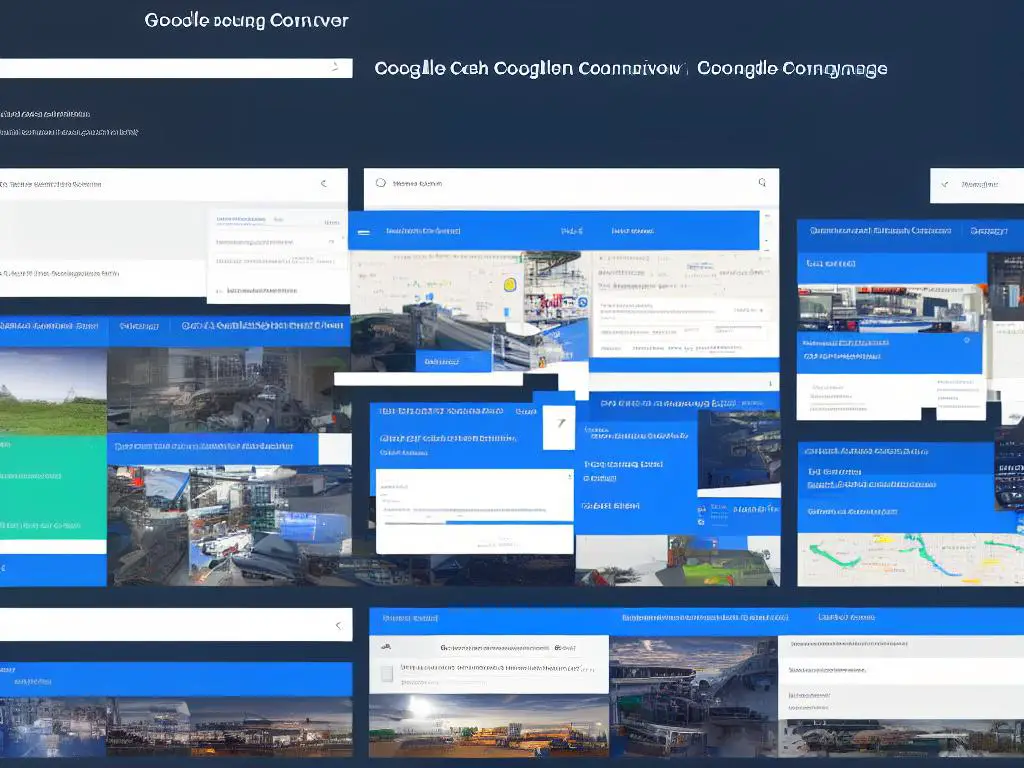
Performance Report
Introduction:
Google Search Console is a powerful tool designed to help you improve your website’s search engine rankings and overall performance. The Performance Report, in particular, can provide valuable insights into how well your site is performing by analyzing data such as clicks, impressions, and click-through rates (CTR). In this guide, we’ll show you step by step how to access and interpret the relevant information within the Google Search Console Performance Report.
Steps to Access and Analyze Your Website’s Performance Data:
Step 1: Set Up Google Search Console
To start using Google Search Console, you first need to create an account and verify your website ownership. If you haven’t done this already, follow these steps:
- Visit the Google Search Console website: https://search.google.com/search-console
- Click on the “Start Now” button and log in using your Google account.
- Add a property, which will be your website’s URL, by following the on-screen instructions for either “Domain” or “URL prefix” methods.
- Verify your website ownership by adding the required HTML file, meta tag, or making changes to your DNS settings.
Step 2: Access the Performance Report
Once your website is verified, follow these steps to access the Performance Report:
- Login to your Google Search Console account: https://search.google.com/search-console
- Select your property/website URL from the list.
- Click on “Performance” from the left-hand menu.
Step 3: Analyzing Clicks, Impressions, and CTR Data
Once you open the Performance Report, you will see a graph displaying data on clicks, impressions, average CTR, and average position. Here’s how to interpret this information:
- Clicks: This number represents the total number of times users have clicked on your website’s link in search results. More clicks generally indicate better search visibility and content relevance.
- Impressions: This number indicates the total number of times your website’s link appeared in search results, whether or not it was clicked on. Higher impressions typically mean better search rankings or keyword targeting.
- Click-Through Rate (CTR): This is calculated by dividing the total clicks by the total impressions. This metric indicates how effective your site’s title tags and meta descriptions are at enticing users to click on your link. A higher CTR indicates well-optimized content that is likely relevant to users’ search queries.
Step 4: Filtering Data by Date Range, Search Type, and Device
You can customize the Performance Report to display specific data by adjusting the following options:
- Date Range: Use the date picker to select a custom date range or choose from the available presets.
- Search Type: You can filter the data by Web, Image, or Video search results.
- Device: This allows you to display data specific to Desktop, Mobile, or Tablet devices.
Step 5: Analyzing Search Queries, Pages, and Devices Data
The Performance Report also provides detailed data breakdowns related to search queries, pages, and devices. Here’s how to interpret these additional insights:
- Search Queries: This section shows the specific search terms users typed in that triggered your site’s appearance in search results. Analyzing this data can help you optimize your content and keyword targeting.
- Pages: This section displays the specific pages on your site receiving the most clicks and impressions. This data can help you identify your highest-performing content and areas for improvement.
- Devices: This section shows how your site is performing across different devices, which can help you prioritize efforts to improve user experiences.
Conclusion:
By following these steps, you’ll be able to analyze your website’s performance data using the Google Search Console Performance Report. This valuable information can help guide your SEO efforts, content optimization, and overall website improvement initiatives. Regularly reviewing and acting on this data will increase your website’s visibility, leading to higher search rankings, click-through rates, and user engagement.
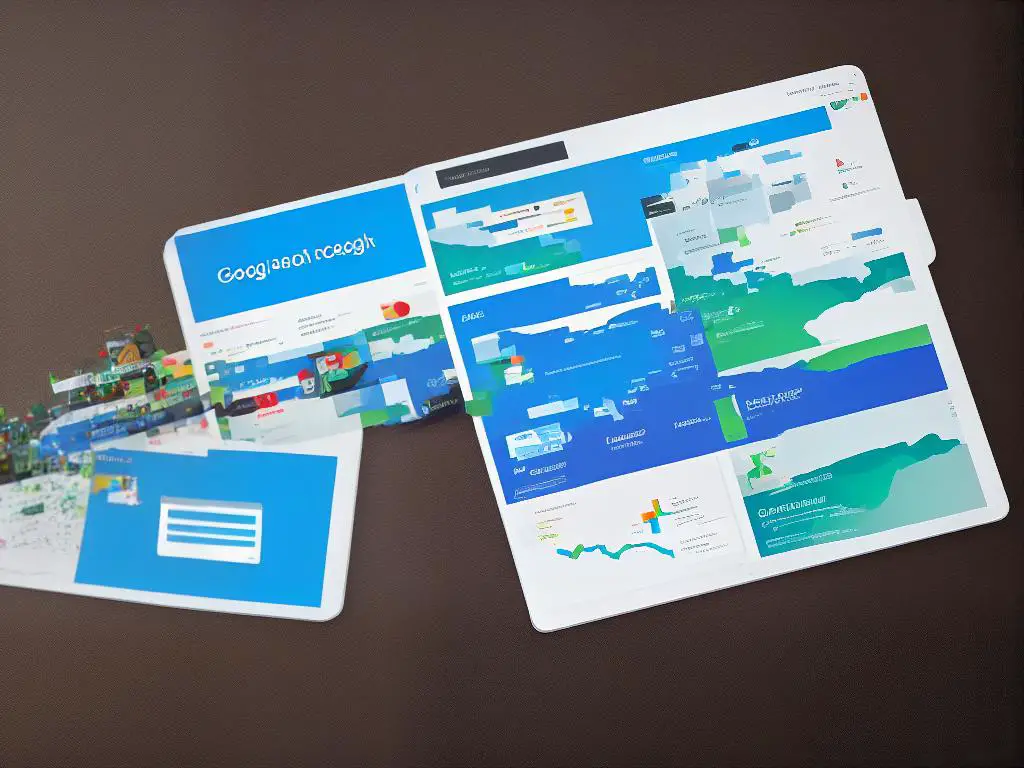
URL Inspection Tool
The URL Inspection tool in Google Search Console is a resource to check URLs’ indexing status and optimize for better search visibility.To use the URL Inspection tool effectively, first sign in to the Google Search Console account and verify your website property.Open URL Inspection tool from the left sidebar menu on your chosen website property.Enter the complete URL of the webpage you want to analyze and press ‘Enter’ or the magnifying glass icon to begin the inspection.Google Search Console will provide a report with details on the indexing status, crawlability, and other important information.The URL Inspection report is divided into four sections: Coverage, Enhancements, AMP, and Page experience.Perform regular inspections and address any issues that arise to keep your webpages in good standing with Google.
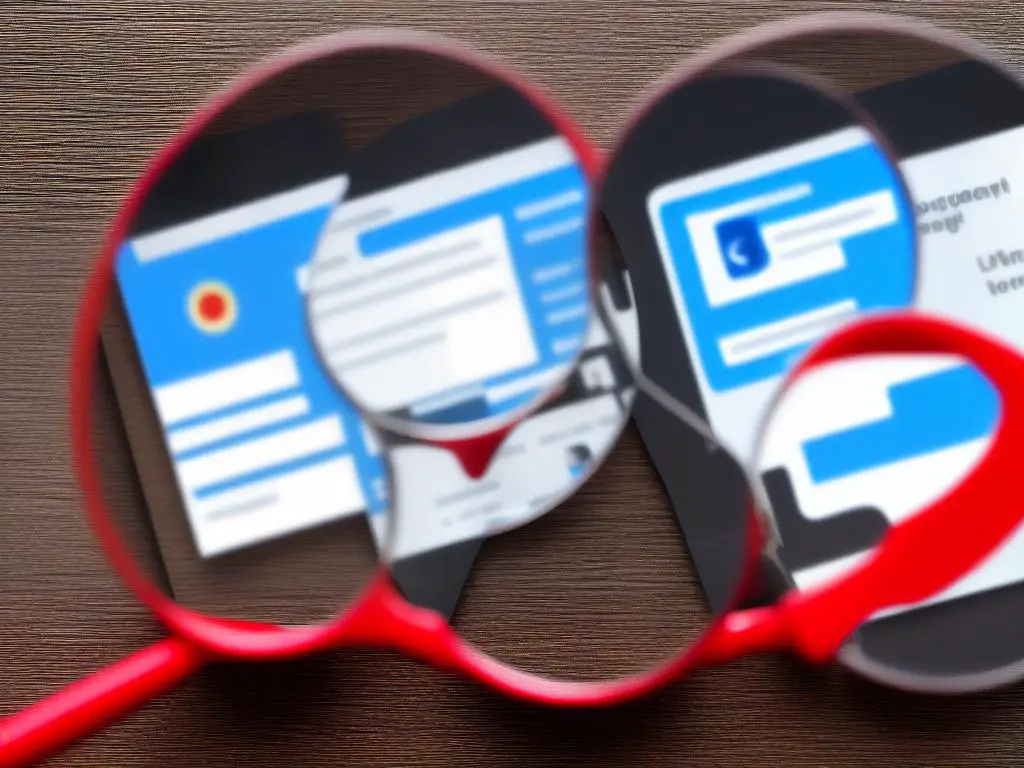
Coverage Report
Google Search Console is a free tool for website owners to monitor and optimize their online presence on Google search results. In this guide, we will explain how to use the Coverage Report to monitor and fix index coverage issues for your website.To use the Coverage Report, you need to set up Google Search Console for your website and verify its ownership. Follow the provided verification process to begin using the tool.The Coverage Report is divided into four sections based on the indexed pages’ status: Error, Valid with Warnings, Valid, and Excluded. Use the report to monitor any issues with your website and fix them to improve its visibility and performance in search results.After identifying issues, address their underlying problems on your website, update your content, fix broken links, update your robots.txt file or resolve server issues. Regularly review your Coverage Report to ensure the health of your website in Google search results.
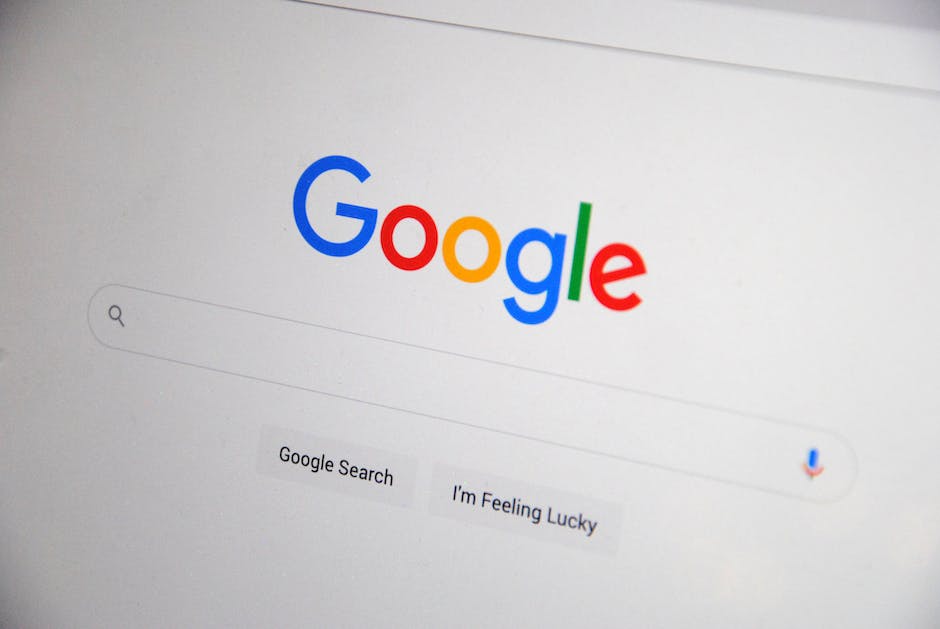
Sitemaps Submission
Create an XML sitemap for your website
Before you can submit an XML sitemap to Google, you need to have one created for your website. Many content management systems (CMS) like WordPress have plugins that can generate an XML sitemap for you. Alternatively, you can use online tools like the XML Sitemaps Generator (https://www.xml-sitemaps.com/) to create an XML sitemap manually.
Sign in to Google Search Console
Go to the Google Search Console website (https://search.google.com/search-console/) and sign in with your Google account. If you don’t have one, you need to create a Google account first.
Add and verify your website
If your website is not already added to Google Search Console, you need to add and verify it. Click on the “Add a property” button and enter your website’s URL. Follow the instructions to verify your website, which usually involves adding a TXT record to your domain’s DNS records or uploading an HTML file to your site’s root directory.
Select your property (website)
Once your website is added and verified, you will see it listed in the Google Search Console dashboard. Click on your website URL to access the property.
Go to the Sitemaps report
On the left-hand side menu, click on “Index” and then “Sitemaps.”
Submit your XML sitemap
In the “Add a new sitemap” section, enter the URL of your XML sitemap. It usually looks like this: https://www.yourwebsite.com/sitemap.xml. Click on the “Submit” button.
Wait for processing
After submitting your XML sitemap, you will see the status as “Pending.” Google will process the sitemap and index the pages listed in it. The processing time varies and may take a few minutes or even hours.
Monitor the processing status
Once the XML sitemap is processed, the status will change to “Success,” “Has issues,” or “Couldn’t fetch.” If there are any issues, check the “Issue” column for more information. You might need to fix the sitemap and resubmit it. If the status is “Success,” you can see the number of submitted and indexed URLs in the “Submitted” and “Indexed” columns.
Check the indexing coverage
To see the details of indexed pages, click on the “Coverage” tab in the left-hand side menu. This report will tell you which pages were indexed successfully, which ones have issues, and the reasons for the issues. Fix any errors and resubmit the sitemap if necessary.
Conclusion
By submitting an XML sitemap through Google Search Console, you can ensure that your website is crawled and indexed by Google more effectively. Monitoring the processing status and the indexing coverage will help you identify any potential issues and improve your website’s visibility on Google search results.
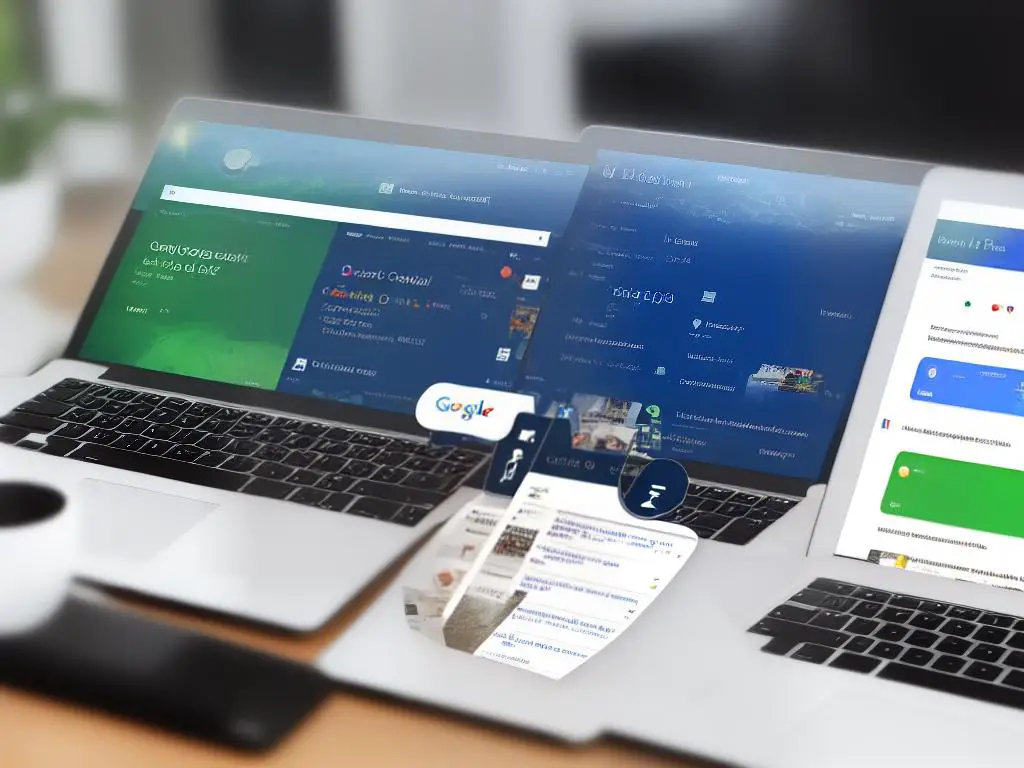
Mobile Usability Report
Google Search Console is a powerful tool that helps website owners analyze, measure, and optimize their websites’ performance. One of the critical aspects of any website today is its mobile usability. This guide will walk you through the steps to evaluate and fix mobile usability issues using Google Search Console’s Mobile Usability Report.Step 1: Signing In and Adding Your Website
- Visit https://search.google.com/search-console/welcome and sign in with your Google account.
- If you haven’t added your website to Google Search Console yet, click the ‘Add Property’ button.
- Enter the URL of your website and follow the instructions to verify your ownership.
Step 2: Accessing Mobile Usability Report
- Once your website is verified, navigate to the Google Search Console dashboard.
- On the left-hand side menu, click on ‘Experience.’
- Under ‘Experience,’ click on ‘Mobile Usability.’
Step 3: Evaluating Mobile Usability Metrics
- “Valid pages with no mobile usability issues” – This indicates the number of pages on your website that have no detected mobile usability issues.
- “Error types” – These are specific issues that Google has identified, such as text being too small to read, viewport not set, and so on. Each error type will have a corresponding number, indicating the total pages affected by that specific issue.
Step 4: Fixing Mobile Usability Issues
- Click on any error type to view the affected pages.
- You’ll see a list of URLs with the specific mobile usability issue. Click on the URL to view more details about the problem.
- Navigate to the ‘Learn More’ link to find in-depth guidelines and suggestions provided by Google on how to fix that particular issue.
- Work with your web developer or use a website builder to implement the suggested changes to your website.
- After making the changes, click on ‘Validate Fix’ in the Mobile Usability Report to inform Google that you’ve fixed the issue. Google will then re-evaluate your website and remove the error if the issue has been resolved.
Step 5: Continuous Monitoring and Improvement
- Mobile Usability Report in Google Search Console is not a one-time analysis tool. It’s essential to continuously monitor your website’s performance and make improvements whenever possible. Regularly check your Mobile Usability Report to ensure that your website remains optimized for mobile users.
By following these instructions, you can effectively evaluate and improve your website’s mobile usability using Google Search Console. Remember that enhancing your website’s mobile experience is critical to attracting and retaining users and gaining better rankings on search engine results pages.

Core Web Vitals Report
Introduction:
In this guide, we will show you how to effectively use Google Search Console to access your Core Web Vitals Report. This report will help you understand the user experience aspects of your website, such as loading times, interactivity, and content stability. Improving these metrics will lead to a more satisfying experience for your users.
Step 1: Access Google Search Console
- Firstly, make sure you have a Google account. If you don’t have one, go to https://accounts.google.com/signup and create one.
- Now, navigate to the Google Search Console website at https://search.google.com/search-console.
- Sign in to your Google account.
- If you haven’t added your website property to Google Search Console yet, click “Add property” and follow the instructions to add and verify your website.
Step 2: Access the Core Web Vitals Report
- Once you are in the Google Search Console dashboard, look for the “Performance” section in the left sidebar menu.
- Click on “Core Web Vitals” to access the report.
- You will now see a graph displaying your website’s performance data over time, as well as any issues that have been detected by Google.
Step 3: Understanding the Core Web Vitals report
Core Web Vitals Report focuses on three major aspects:
- Loading times (Largest Contentful Paint, or LCP) – How long it takes for the main content of your page to load.
- Interactivity (First Input Delay, or FID) – How long it takes for your website to respond to a user’s first interaction.
- Content stability (Cumulative Layout Shift, or CLS) – How stable your page layout is during loading.
Step 4: Addressing Issues in Your Core Web Vitals Report
- Click on the specific issue you want to address to get more details, including affected pages and possible solutions.
- Implement the recommended changes to your website by working with your developers or using online tutorials and resources.
- Once you’ve made changes, use the “Validate Fix” button in Google Search Console to ask Google to reevaluate and confirm that the issue has been resolved.
- Keep monitoring the report to track your improvements and detect any new issues that might arise.
Step 5: Keep Optimizing Your Website’s Performance
- Routinely check your Core Web Vitals report and address new issues.
- Optimize images and other large files to reduce loading times.
- Make sure your website design is responsive and mobile-friendly.
- Minimize the use of intrusive pop-ups and ads that may disrupt the user experience.
- Keep your website code clean and efficient by removing unnecessary elements and regularly updating plugins and themes.
Conclusion:
By following this guide and making a habit of monitoring your Core Web Vitals report in Google Search Console, you can ensure that you are providing a pleasant user experience on your website. Improved user satisfaction can lead to higher engagement, better conversion rates, and improved search engine rankings. Happy optimizing!

Manual Actions Report
Google Search Console is a powerful tool that helps you monitor, maintain and troubleshoot your website’s presence in Google search results. In this guide, you will learn how to access and use the Manual Actions Report to understand and resolve any manual penalties affecting your website.Step 1: Set up your Google Search Console Account. Go to the Google Search Console website (https://search.google.com/search-console). Click on ‘Start Now’ to sign in or create your Google Account if you haven’t already. Add your website by entering the URL in the ‘Domain’ or ‘URL prefix’ option and click on ‘Continue’. Verify your site ownership by following the recommended method or choosing an alternative method from the ‘Verification’ tab.Step 2: Access the Manual Actions Report. Once your website is verified, you will be directed to the Google Search Console Dashboard. In the left-hand menu, click on ‘Security & Manual Actions’. Now click on ‘Manual Actions’ to access the Manual Actions Report.Step 3: Understanding the Manual Actions Report. If your website has no manual penalties, the report will display “No issues detected”. If there are manual penalties imposed on your website, each penalty will be listed, along with a brief description and examples of the issue(s). Carefully read the description and examples provided by Google to understand the violation and its impact on your website’s search ranking.Step 4: Addressing and Resolving the Manual Penalty. Based on the information provided in the report, take necessary actions to fix the violations and comply with Google Webmaster Guidelines. Some common manual penalties and their respective solutions include: a) Unnatural inbound links: Remove or disavow low-quality, spammy, or paid links pointing to your website. b) Thin content with little or no added value: Improve the quality and relevance of your website’s content. c) Keyword stuffing: Remove excessive repetitions of keywords on your website.Step 5: Request a Review from Google. After addressing the issues mentioned in the manual action report, you can request a review from Google. In the Manual Actions Report, click on ‘Request Review’ in the respective penalty section. Provide a detailed explanation of the actions you’ve taken to fix the violation, along with any supporting information or documentation. Click on ‘Submit’ to send your request for review. Google will review your request, and if your website complies with the Webmaster Guidelines, the manual penalty will be lifted.The Manual Actions Report in Google Search Console allows you to understand and resolve any penalties imposed on your website by Google. By following this guide, you can address violations, request a review, and maintain a penalty-free website, ensuring better search visibility and performance.

Security Issues Report
Set up Google Search Console
Before you can access the Security Issues Report, you must first set up your Google Search Console account. Follow these steps to get started:
- Go to the Google Search Console website (https://search.google.com/search-console).
- Sign in with your Google account or create one if you don’t have one yet.
- Click on the “Add property” button and enter your website’s URL, then click “Continue.”
- Verify your website ownership by following the instructions provided (You can choose from various methods like HTML file upload, HTML tag, Google Analytics, etc.)
- Once verified, you will have access to your Google Search Console dashboard.
Access the Security Issues Report
To access the Security Issues Report, follow these steps:
- On your Google Search Console dashboard, select your website property from the top-left corner.
- Open the “Security & Manual Actions” menu located on the left side.
- Click on “Security Issues.”
Review Security Issues
In the Security Issues Report, you will find a list of potential or existing security threats affecting your website, such as malware, hacked content, or harmful downloads. If Google detects any security issues on your website, they will be listed here along with a brief explanation and recommended action to fix the problem.
Remember to regularly monitor this report, as prompt action will help protect your website users from security threats and keep your website’s reputation intact.
Fix Security Issues
If you discover any security issues on your website, it is important to resolve them swiftly. Here are some general steps to address these security threats:
- Get professional help if needed. For complex or technical security issues, you may want to consider seeking assistance from a web developer or security expert.
- Remove or fix any harmful content, such as malware-infected files or pages.
- Update any outdated software and plugins that might be exploited by hackers.
- Implement secure passwords and authentication processes to prevent unauthorized access.
- Consider using a security plugin or service for ongoing protection.
Request a Review
Once you have addressed the security issues, you can request Google to review your site. This process helps remove any warnings or security alerts associated with your site in search results. To request a review:
- Go back to your Security Issues Report in Google Search Console.
- Click on the “Request Review” button located at the top of the page.
- Provide details about the actions you’ve taken to resolve the security issue and submit the request.
Google will review your website and, if the issue has been resolved, remove any security warnings. The review process may take a few days, so be sure to monitor the Security Issues Report for updates.
Conclusion
By proactively monitoring and addressing any security threats within the Security Issues Report in Google Search Console, you can protect your website, its users, and your online reputation. Regular reviews of this report will help ensure that your website remains free from potential security issues.
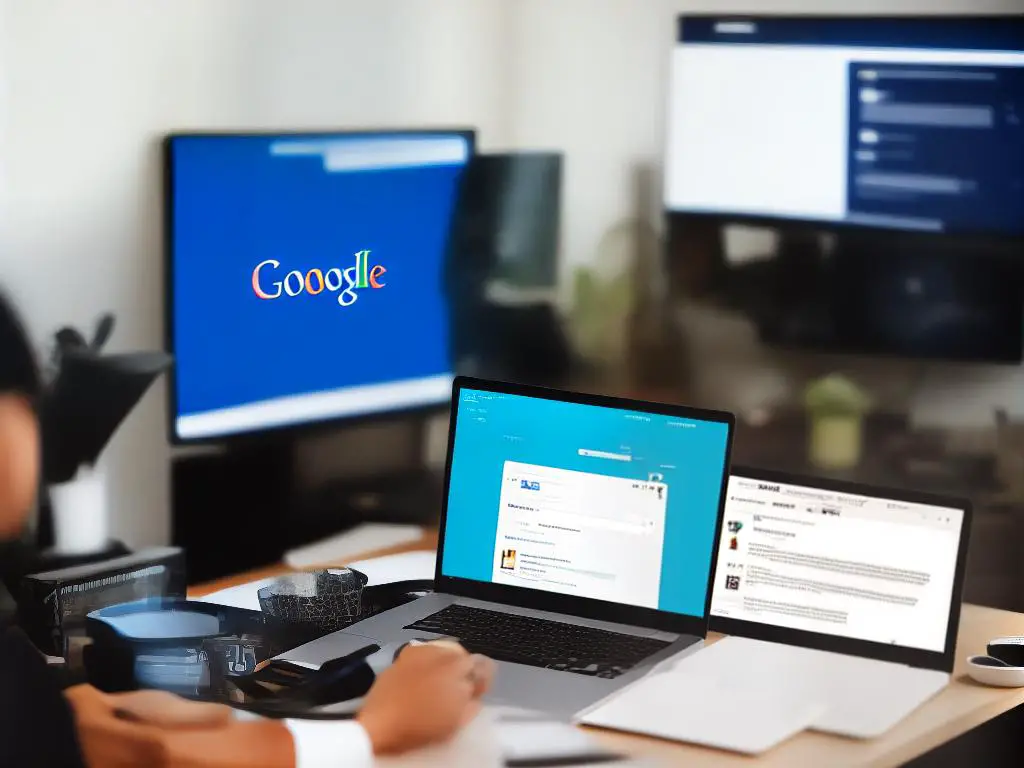
Links Report
Sign in to your Google account and access Google Search Console.
Before starting, make sure you have a Google account and have your website already verified with Google Search Console. If you haven’t done this already, follow the instructions on Google’s support page (https://support.google.com/webmasters/answer/34592) to verify your website.
Access Links report in Google Search Console.
Once you are logged in, click on the website you’d like to analyze within the Google Search Console dashboard. Then, proceed to the “Links” option available in the left-hand menu. This will open up the Links report dashboard.
Get an overview of your website’s backlinks, external links, and internal links.
Under the “Links” section, you’ll find three main options:
- External links: These are the links from other websites pointing to your pages.
- Internal links: These are the links within your own website that point to other pages on the same website.
- Top linking sites: These are the websites that have the most links pointing to your website.
Analyze your website’s backlinks.
Under the “Top linking sites” section, you’ll find a list of domains that link to your website. Click on “More” to see a detailed breakdown of each linking site, the number of links they have to your site, and the specific pages they link to. This information is useful in understanding which sites are linking to you and which of your content might need improvement for better backlink performance.
Analyze your website’s external links.
Under the “External links” section, you’ll find a list of your pages with the most external links pointing to them. Click on “More” to view a complete list of these pages. This data can help you determine which of your pages are most popular, and help you plan how to improve your content and make it more shareable or link-worthy.
Analyze your website’s internal links.
Under the “Internal links” section, you’ll see a list of your pages with the most internal links. Similar to external links, click on “More” to view a complete list of these pages. Analyzing your internal links can help identify which pages might need more interlinking or better navigation, improving your site structure and user experience.
Export data for further analysis.
If you would like to perform a more in-depth analysis or need to work with your website’s link data in a different format, you can export the information. To do this, click the “Export external links”, “Export internal links”, or “Export top linking sites” button (depending on the data you want to export) at the upper-right corner of the respective page. You can choose to export the data in either .csv or Google Sheets format.
By following these steps, you’ll now be able to analyze your website’s backlinks, external and internal links, and top linked pages using Google Search Console. With this information at hand, you can make data-driven decisions to optimize your website, build stronger backlink profiles, enhance user experience, and ultimately improve your site’s search engine rankings.

Data Exporting
How to Export Google Search Console Data for Further Analysis and ReportingMethod 1: Exporting Data Directly from Google Search Console1. Sign in to your Google Search Console account at https://search.google.com/search-console.2. Select the property (your website) for which you’d like to export the data.3. Navigate to the report or section from which you’d like to export data. For example, if you want to export Performance data, go to “Performance” in the left-hand menu.4. Once you have the appropriate report open, click on the “Export” button on the top right corner of the screen.5. Choose the file format for your export – either CSV or Google Sheets. CSV stands for Comma Separated Values and is a universal file format that can be opened in many programs, such as Microsoft Excel or Google Sheets.6. After selecting your desired file format, the export will begin, and your browser will download the file. Open the file in your preferred spreadsheet program and start analyzing your data.Method 2: Exporting Data Using Google Data Studio1. Go to https://datastudio.google.com/ and sign in with your Google Account.2. Click on the “Create” button on the top left corner and select “Report” from the dropdown menu.3. You will be prompted to add a data source to your report. To add Google Search Console as a data source, click on the “Search Console” option under “Google Connectors.”4. Choose whether you’d like to use the “Site Impression” or “URL Impression” data, and click “Authorize” to grant Google Data Studio access to your GSC account.5. Select the property (your website) from the list and click on “Connect” at the top right corner of the screen.6. Once connected, you can create custom charts, graphs, and tables using your GSC data.7. To export your data from Google Data Studio, click on the “File” menu in the top left corner, and select “Download report.” You can choose between PDF or CSV formats for your export.Method 3: Exporting Data Using Third-Party Tools or APIs1. Screaming Frog SEO Spider: This powerful website crawling tool offers integration with GSC, enabling you to export data directly. Visit https://www.screamingfrog.co.uk/seo-spider/ for more information.2. Supermetrics: A popular data extraction tool that integrates with various platforms, including GSC, Google Analytics, and Google Ads. Supermetrics allows you to pull data from multiple sources and build custom reports in Google Sheets, Excel, or Data Studio. Learn more at https://supermetrics.com/.3. Google Search Console API: For advanced users comfortable with programming, Google offers an API for accessing and exporting Google Search Console data programmatically. You can learn more about using the API by visiting the official API documentation at https://developers.google.com/webmaster-tools/search-console-api-original.By exporting your Google Search Console data using these methods, you can perform in-depth analysis, create custom reports, and gain a deeper understanding of your website’s performance in search results.
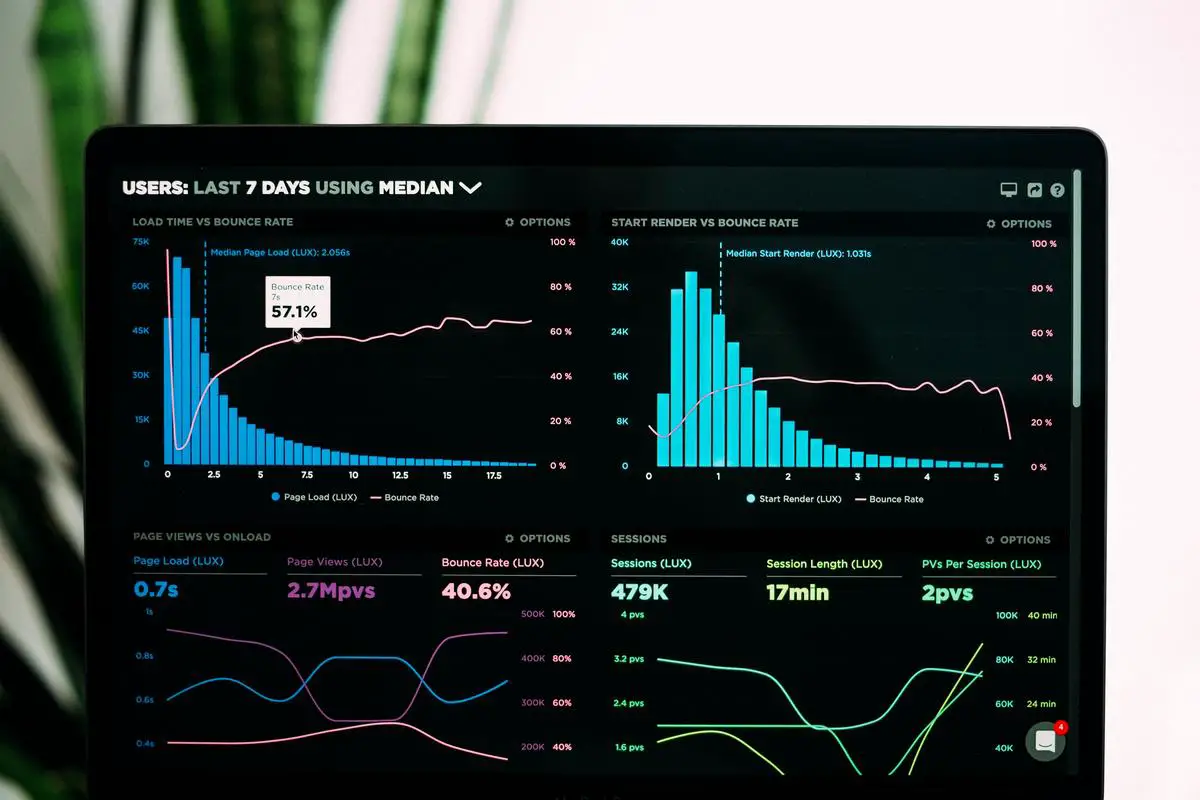
Photo by lukechesser on Unsplash
Integrating with Google Analytics
Combining the power of Google Analytics and Google Search Console offers you improved insights and data. By following these instructions, you will be able to connect both platforms effectively.
1. Set up Google Analytics and Google Search Console accounts:
Before starting, ensure that you have both a Google Analytics and a Google Search Console account. If not, please create them by visiting the respective links.
- Google Analytics: https://analytics.google.com
- Google Search Console: https://search.google.com/search-console
2. Add your website to Google Search Console:
After creating your Google Search Console account, add your website by clicking ‘Add a property’. Verify your ownership of the website by following the instructions provided.
3. Access Google Analytics and navigate to the Admin section:
Log in to your Google Analytics account (https://analytics.google.com) and click on ‘Admin’ (the gear icon) at the bottom left corner of the screen. You’ll now see three columns – Account, Property, and View.
4. Link Google Analytics with Google Search Console:
- In the Property column, click on ‘All Products’ under the Product Linking section.
- On the ‘All Products’ page, find the ‘Search Console’ option and click on ‘Link Search Console.’
- Click on ‘Add’, and you will be redirected to a Google Search Console page.
5. Choose the desired website from Google Search Console:
- On the Google Search Console page, you will see a list of websites that you’ve previously added to the Search Console.
- Select the website property to which you’d like to link your Google Analytics account and click ‘Continue.’
6. Confirm the linking:
- You will be redirected to the Google Analytics page, showing the selected Search Console website.
- Verify that the chosen website is correct and click on ‘Confirm.’
- A message will appear on the screen confirming that the integration was successful. Click ‘OK’ to proceed.
7. View the connected platform:
On your Google Analytics account, under the All Products page within the Property column, you will now see that your Google Search Console account has been linked.
8. Access Search Console data in Google Analytics:
- To view the integrated data in Google Analytics, go to the ‘Reporting’ section at the top of the page.
- In the left-hand menu, click on ‘Acquisition’ and then ‘Search Console.’
- Select the report you want to view (Queries, Landing Pages, Countries, or Devices).
By following these steps, you have successfully integrated your Google Analytics and Google Search Console accounts. This will provide you with a more in-depth understanding of your website’s traffic, user behavior, and search engine performance.”
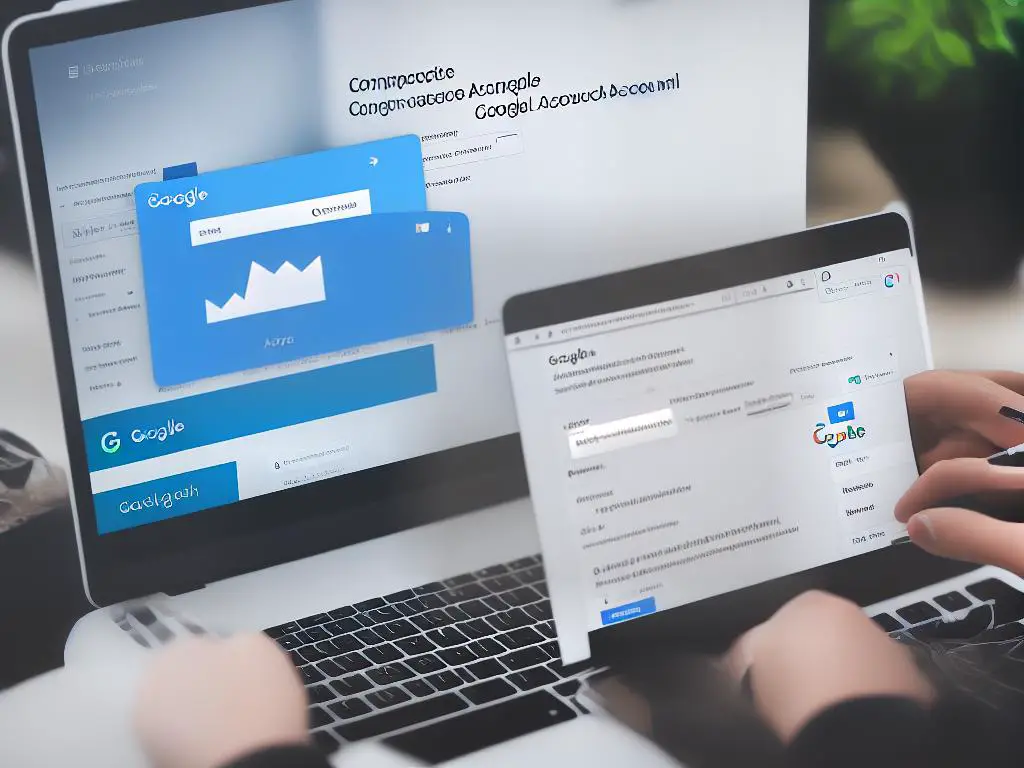
As you can see, mastering Google Search Console is an invaluable skill for anyone looking to optimize their website’s performance and ensure a positive experience for their users. By taking advantage of the features and reports covered in this guide, you’re well on your way to unlocking your website’s full potential and reaping the benefits of improved visibility and search performance. Keep refining your skills, stay up to date with Google’s best practices, and watch your online presence soar!