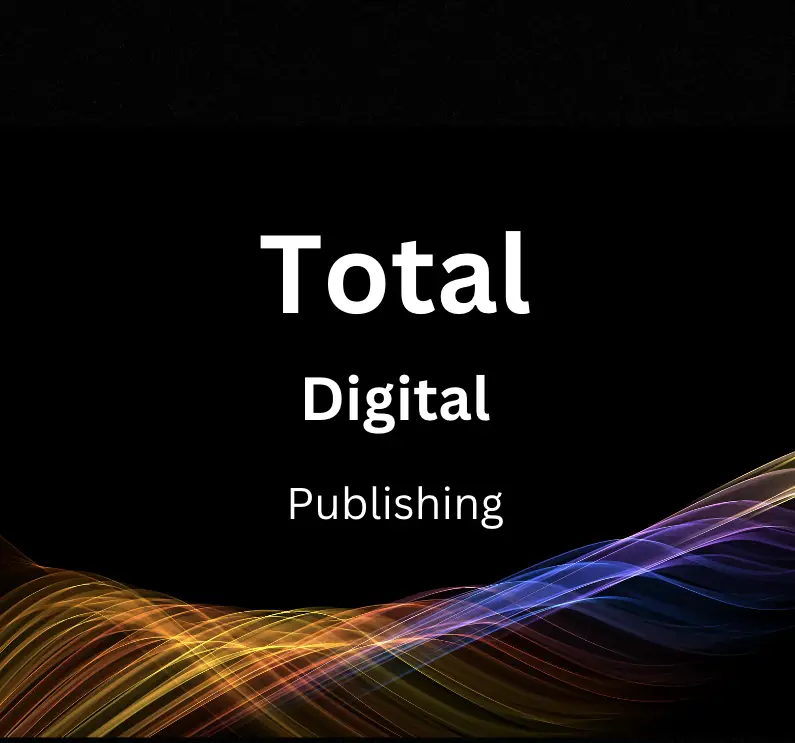Fixing crawl errors in Google Search Console is an essential part of ensuring that your website is easily discoverable and navigable by both users and search engines. Knowing how to identify, understand, and resolve these issues is crucial for maintaining your website’s search engine ranking, user experience, and overall performance. This article will guide you through the process of understanding and resolving crawl errors, optimizing your site’s navigation and internal linking, and implementing best practices for regular site maintenance, among other essential topics.
Understanding crawl errors and Google Search Console
Crawl errors are problems that Google encounters when scanning a website. These errors can happen due to server downtime, broken links, redirect errors, and blocked resources. It is important to fix these errors to improve website visibility in search results.To view crawl errors in Google Search Console, first access the website and sign in. Then navigate to the Coverage Report by clicking on “Index” and then “Coverage.” In the Coverage Report, click on the “Error” tab to view a list of crawl errors. Each error will be listed with a brief explanation and recommendations on how to fix the issue.To fix crawl errors, you need to investigate the cause of the error and make necessary changes to the website. After making changes, submit an updated sitemap to Google Search Console. Keep monitoring the error report to ensure errors are reduced over time.
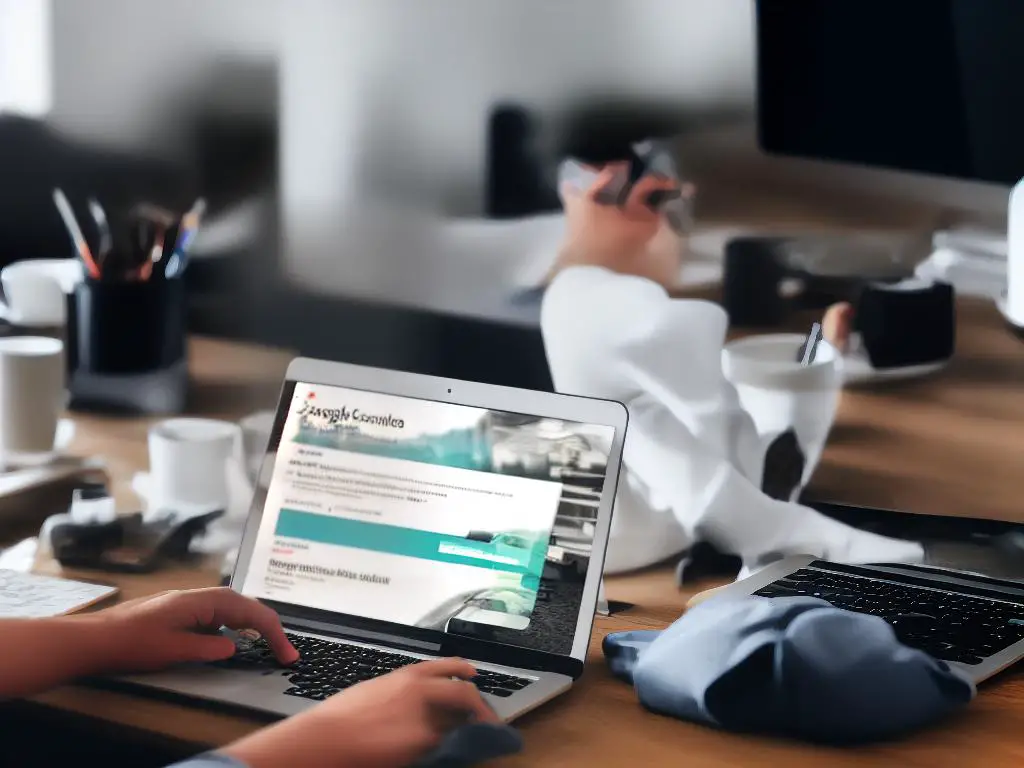
Identifying crawl errors
Crawl errors occur when Googlebot cannot properly access certain pages on your website. These errors can have a significant impact on your site’s search ranking, hindering discoverability and resulting in lost traffic. In this guide, we will explain how to identify and fix crawl errors in Google Search Console.Step 1: Access your Google Search Console
First, sign in to your Google Search Console (formerly Google Webmaster Tools) account. If you don’t have one yet, sign up for a free account and add your website property to begin monitoring its performance.Step 2: Identify Crawl Errors
In the Google Search Console dashboard, click on “Coverage” under the “Index” section in the left sidebar. Here, you will see a list of crawl errors affecting your website.
Some common types of crawl errors include:
1. 404 Not Found: The requested page could not be found on your website. This can be a result of deleting a page, changing its URL, or linking to a non-existent page.
2. 500 Server Errors: The server failed to fulfill the request due to a technical problem. This can be caused by server downtime, a broken plugin, or incorrect server configurations.
3. Blocked Resources: Googlebot cannot access certain resources on your site, such as images, CSS, and JavaScript files, due to restrictions in your robots.txt file or other issues.Step 3: Analyze Error Reports
Click on the specific error type to view detailed information about each issue, including the affected URLs. To prioritize your efforts, focus on fixing errors with the highest number of affected pages first.Step 4: Fix 404 Not Found Errors
1. Check for incorrect or broken links on your website and correct them with the right URLs.
2. Set up 301 redirects to point old or deleted pages to relevant, existing pages on your site.
3. If the deleted page is still receiving significant traffic, consider recreating the content and republishing it under the same URL.Step 5: Fix 500 Server Errors
1. Contact your hosting provider to discuss any server-related issues that could be causing the errors.
2. Check your website for broken plugins and themes, and update or remove them as necessary.
3. Review your server error logs for clues as to what might be causing the problem, or consult a web developer for assistance.Step 6: Fix Blocked Resources Errors
1. Review your robots.txt file to ensure you haven’t accidentally blocked Googlebot from accessing crucial site resources.
2. Make sure that other elements, such as user-agent directives or HTTP headers, don’t inadvertently block Googlebot.
3. Test any changes to your robots.txt file with Google Search Console’s robots.txt Tester tool.Step 7: Validate and Review
After addressing the crawl errors, click the “Validate Fix” button in the Google Search Console coverage report to notify Google of your changes. Googlebot will re-crawl your site and update the error report accordingly. Keep an eye on your crawl error reports to ensure your fixes have resolved the issues and to identify new errors that may arise.Fixing crawl errors in Google Search Console can improve the discoverability and performance of your website in search results. Continuously monitor your coverage reports to maintain a healthy, error-free website for both users and search engines.
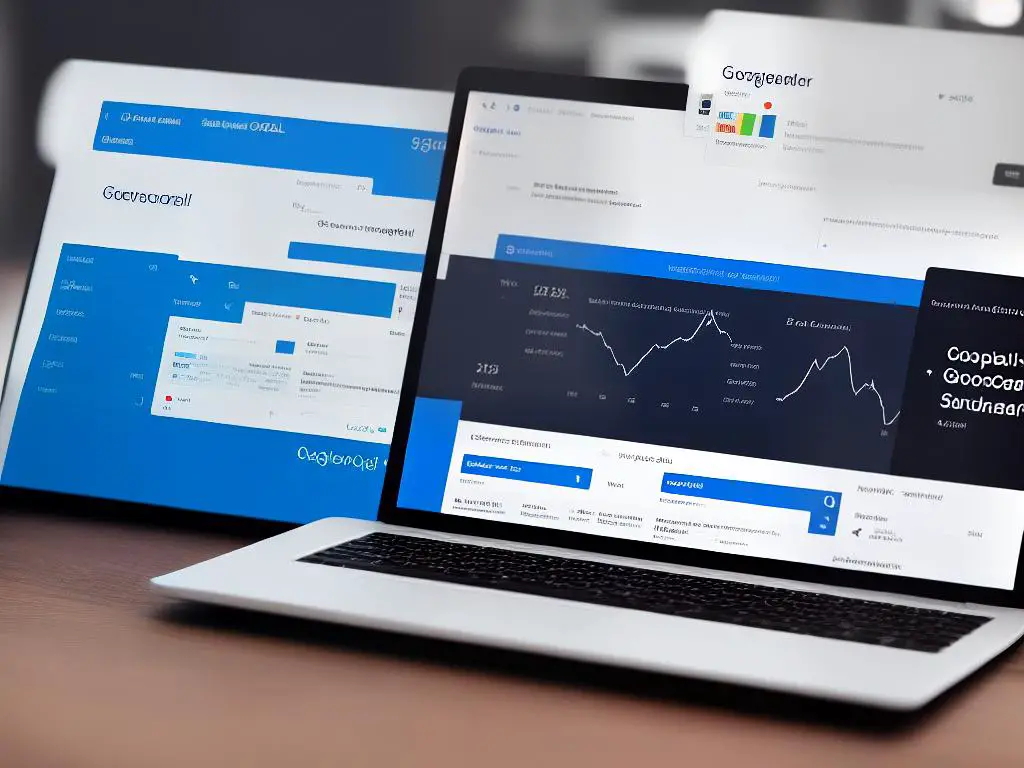
Resolving common crawl errors
Log in to your Google Search Console account:
- Go to https://search.google.com/search-console and sign in with your Google account.
- If you have not already added your website to Google Search Console, you will need to do so by clicking “Add a property” and following the instructions.
Check for crawl errors:
- Click on “Coverage” under the “Index” section in the left-hand menu.
- Here, you will find information about pages with crawl errors, including broken links, server connectivity issues, and other problems.
Identify and fix broken links:
- If you see “404 Not Found” errors, this typically means that there are broken links on your website.
- To fix these errors, you can either update the links to point to the correct pages or remove the links if they are no longer necessary.
- If you are unable to identify the source of the broken link, consider using a tool like Screaming Frog’s SEO Spider or Google Analytics to help locate these issues.
Check your robots.txt file configurations:
- Crawl errors related to your robots.txt file can result in pages being blocked or incorrectly indexed.
- Click on “Robots.txt Tester” under the “Settings” section in the left-hand menu.
- Review your robots.txt file for any incorrect rules or syntax errors and update the file as needed.
- If you don’t have a robots.txt file, it is not required, but it is helpful to create one. You can find information about creating and configuring a robots.txt file at https://developers.google.com/search/docs/advanced/robots/create-robots-txt
Address server connectivity issues:
- If Google Search Console identifies server errors, such as “500 Internal Server Error” or “503 Service Unavailable”, these usually indicate issues with your web server or hosting provider.
- To resolve these issues, you should contact your web hosting provider or a web developer to troubleshoot and fix the server errors.
Check for mobile usability issues:
- Google also places importance on mobile-friendly websites, so it is essential to ensure your site is accessible and functional on mobile devices.
- Click on “Mobile Usability” under the “Experience” section in the left-hand menu to see if there are any issues or recommendations for improving mobile usability on your website.
- Fix any issues related to mobile usability to ensure your website provides a good experience for visitors using mobile devices.
Used Submitted URLs and Sitemaps:
- If you have fixed crawl errors and made necessary changes to your website, you can request Google to re-crawl specific pages or your entire website by submitting updated sitemaps or using the “Inspect any URL” option available on the Search Console dashboard.
- This helps Google process your changes and update its index accordingly.
By addressing common crawl errors and keeping your website well-maintained, you can help improve your site’s visibility and ranking in Google search results. Remember to monitor Google Search Console regularly to identify and fix any new crawl errors that may arise.
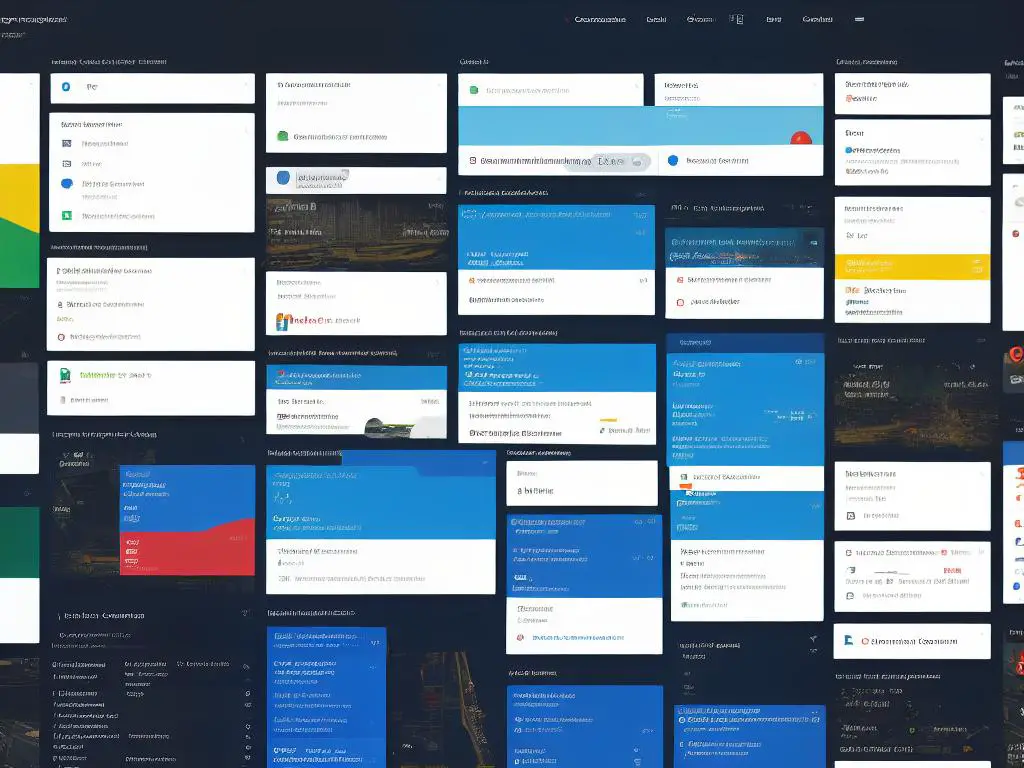
Redirects and canonicalization
Understand the Types of Redirects
There are two main types of redirects you need to be familiar with: 301 (Permanent) and 302 (Temporary). Here’s a brief overview:
- 301 Redirects: This is a permanent redirect, meaning that the old URL will no longer be used, and search engines should index the new URL.
- 302 Redirects: This is a temporary redirect, indicating that the change is only for a short period, and the original URL will eventually be used again.
Implement the Correct Redirects
To implement redirects properly and avoid crawl errors, follow these steps:
- Identify the old and new URLs for each redirection.
- Check your server documentation to determine how to create the necessary redirects.
- URL redirection methods vary by server type, so be sure to consult your server’s documentation for your specific server type.
- Test the redirects by visiting the original URL and ensuring it redirects to the new URL automatically.
Understand Canonicalization
Canonicalization is the process of identifying the preferred version of a URL, which is useful when multiple URLs have identical or highly similar content. Using the rel=”canonical” tag in your HTML markup helps search engines understand which version of a URL should be indexed.
Implement Canonical Tags
To apply canonicalization effectively and avoid crawl errors, follow these steps:
- Identify pages that have duplicate or highly similar content.
- Select a preferred version (canonical) of each page.
- Insert the rel=”canonical” tag into the head section of your non-preferred versions, pointing to the canonical version. For example: “
- Test the canonical tags by visiting your non-preferred pages and checking the source code to ensure the canonical tag is present and pointing to the correct URL.
Monitor Google Search Console for Crawl Errors
Regularly check your Google Search Console account for any reported crawl errors related to redirects or canonical tags. Address any issues promptly to maintain your search engine rankings.
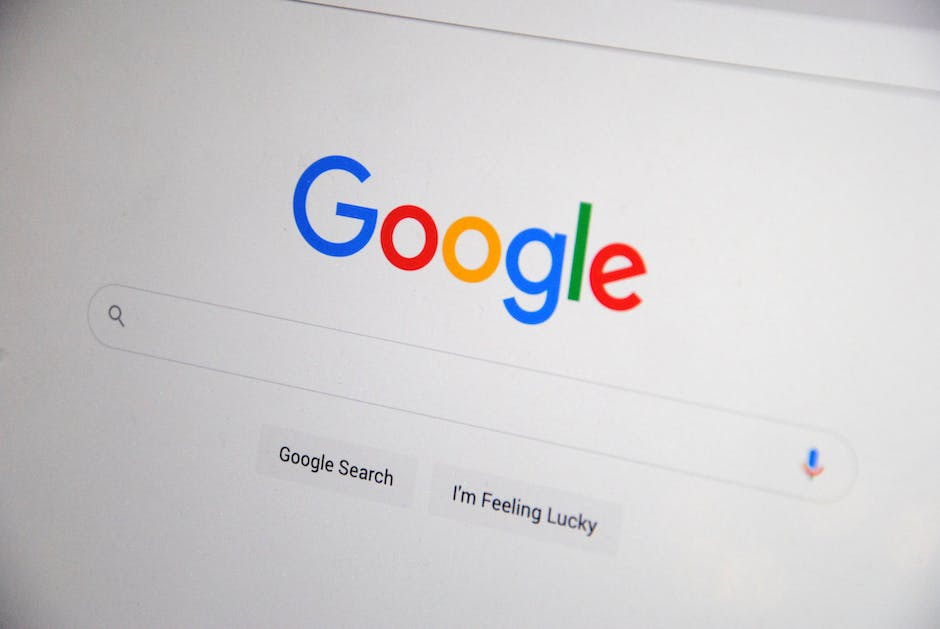
Optimizing site navigation and internal linking
Introduction
An essential aspect of maintaining a well-functioning website is ensuring that it is easily crawlable by Google and other search engines. In this guide, we will explore different ways to optimize your site navigation and internal linking to minimize crawl errors, enhance user experience, and ensure search engines can discover and index all the relevant content on your website.
Step 1: Website Audit
- Sign in to your Google Search Console (GSC) account to access the available tools and reports.
- Identify crawl errors using the GSC’s Coverage Report. This report lists different errors such as 404s (Not found), server errors, and issues with redirects.
- Document the errors found in the report and prioritize them based on severity.
Step 2: Optimize Site Navigation
- Create a clear and logical site structure by organizing your content into categories and subcategories.
- Make sure the navigation menu is visible and easily accessible on desktop and mobile devices.
- Implement a breadcrumb menu to help users understand the structure of your website.
- Use descriptive anchor text for your navigation links, ensuring they are concise and accurately represent the linked content.
- Check for and fix any broken navigation links to reduce crawl errors and improve user experience.
Step 3: Optimize Internal Linking
- Add contextual internal links between related content pieces to help users find additional relevant information easily, and encourage search engines to crawl and index your pages.
- Use keyword-rich anchor text in your internal links, but avoid over-optimization and repetition.
- Minimize the use of “nofollow” links within your site, as they prevent search engines from following and passing PageRank to the linked pages.
- Regularly audit your internal links to identify and resolve any broken or outdated links, which can cause crawl errors and negatively impact user experience.
Step 4: Set Up Proper Redirects
- When removing or moving pages, set up 301 redirects to guide users and search engines to the new page location.
- Avoid chaining redirects or using multiple redirect types (e.g., 302 and 301), as this can confuse search engines and hinder indexation.
- Test your redirects to ensure they are functioning correctly.
Step 5: Create and Submit an XML Sitemap
- Generate an XML sitemap using a sitemap generator tool. This file lists all the URLs on your website, providing search engines with a roadmap to crawl and index your content effectively.
- Ensure the sitemap is up-to-date and includes the current structure of your website, omitting any 404 or irrelevant URLs.
- Submit the XML sitemap to GSC to help Googlebot discover and prioritize your site’s content during the crawling process.
Step 6: Monitor and Maintain
- Continuously track and resolve crawl errors in GSC, as new issues may arise over time.
- Analyze your website’s user behavior data and make adjustments accordingly to improve user experience and reduce potential crawl issues.
- Re-evaluate your site’s navigation and internal linking regularly, particularly after significant content updates or website redesigns.
Conclusion:
By optimizing your site’s navigation and internal linking, you can minimize crawl errors and ensure search engines can effectively discover and index your website’s content. Regular monitoring and maintenance of your site’s crawlability will greatly benefit your website’s visibility, user experience, and overall performance in organic search results.
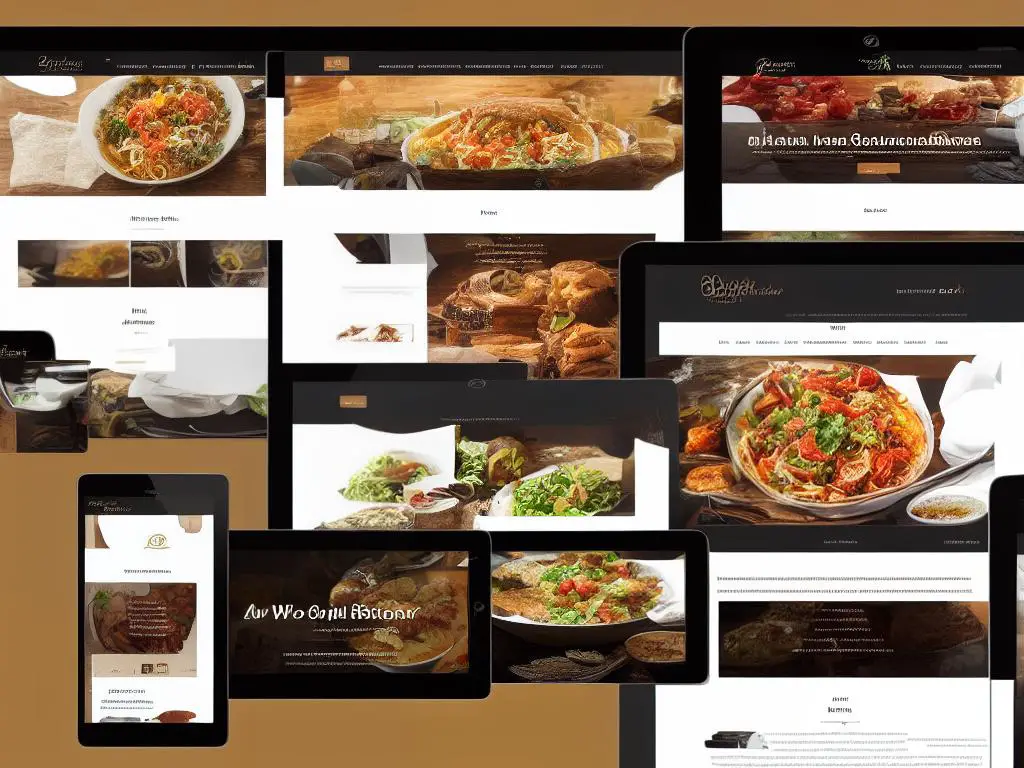
Mobile-first indexing and crawlability
Mobile-first indexing is a Google initiative that prioritizes the mobile version of your website when it comes to indexing and ranking. As the majority of web traffic comes from mobile devices, it’s essential to optimize your website for mobile users and ensure excellent crawlability. Follow these instructions to address crawl errors in Google Search Console and improve your website’s search engine performance.To start, log in to your Google Search Console and verify that you own the website by adding a property. This will enable you to monitor your website’s performance and identify any crawling or indexing issues.Click on the “Coverage” report in the left-hand menu. This report will show you any crawl errors, including 404 not found, server error, and access denied errors. Review the report and identify the issues that need to be fixed.To ensure your website receives optimal mobile-first indexing, make it mobile-friendly and responsive. Focus on elements like font size, button sizes, and image resizing to ensure your content displays correctly on various screen sizes. You may want to use CSS media queries to adjust the layout and style for different devices.When creating content, consider the mobile experience by avoiding long paragraphs and breaking content into shorter sections. Use clear headings and bullet points to make content easily scannable. Also, optimize videos and images for faster loading times.AMP is an open-source project designed to make web pages load faster on mobile devices. It prioritizes content and strips away unnecessary elements that may slow down a page. Implementing AMP can significantly improve the user experience and loading speed of your website. To implement AMP, follow the guidelines provided at https://amp.dev.To increase your website’s crawlability, reduce the size of your JavaScript and CSS files. Minifying these resources can significantly reduce your webpage’s load time and improve its performance. You can use online tools like JSCompress and CSSMinifier to minify your files.Ensure that your meta tags are optimized correctly for mobile devices by keeping title tags under 60 characters and meta descriptions under 160 characters. This will guarantee that your titles and descriptions are displayed correctly on search engine results pages.Google Search Console provides a Mobile Usability report that will show you any issues your website has when viewed on mobile devices. Review the report and fix any problems listed, such as small font sizes, overlapping elements, or non-responsive images.Regularly monitor your website’s mobile performance using tools like Google’s Mobile-Friendly Test or WebPageTest. Make improvements as needed to optimize your website for mobile users.Regularly check your website’s crawl errors in Google Search Console and fix them as soon as possible to maintain a high-quality website that is easily accessible to both users and search engines.
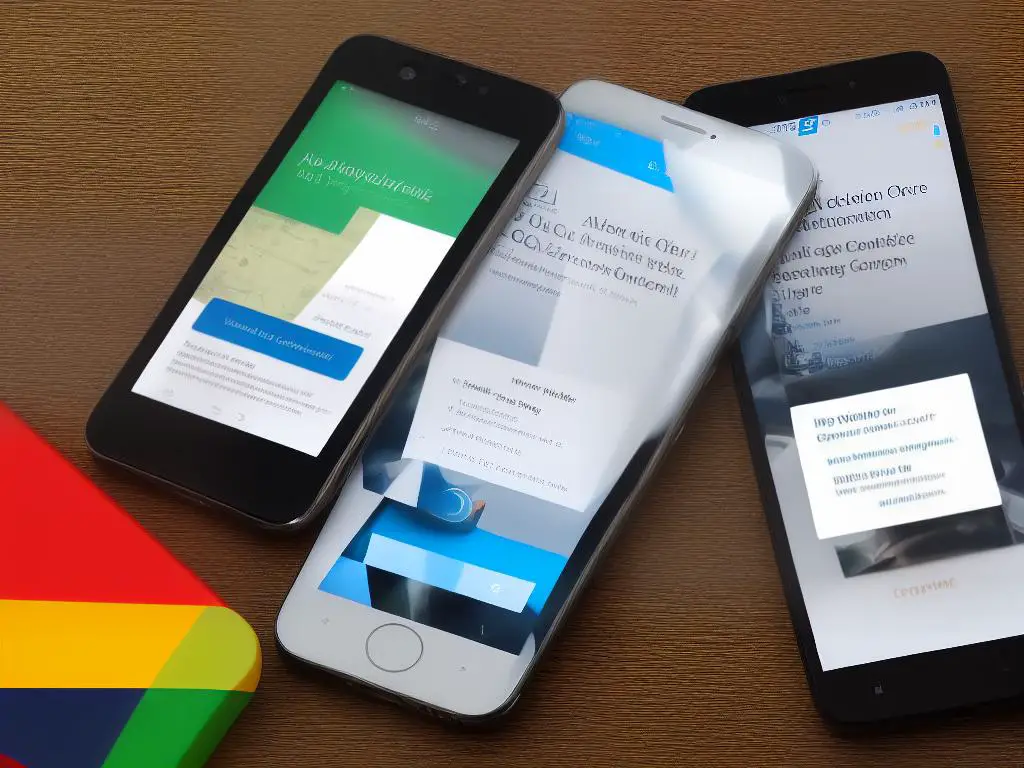
Dealing with XML sitemaps
Step 1: Create an XML Sitemap
First, you need to generate an XML sitemap for your website. There are several tools and plugins available that can help you create an XML sitemap. Some popular options include:
- Google XML Sitemaps (WordPress Plugin)
- Yoast SEO (WordPress Plugin)
- Screaming Frog SEO Spider (Desktop Software)
- XML-Sitemaps.com (Online Generator)
Choose a tool or plugin that suits your needs and follow the instructions to generate your XML sitemap.
Step 2: Optimize Your XML Sitemap
To optimize your XML sitemap, make sure that it only includes important URLs that you want to be indexed by search engines. Remove any broken links, duplicate URLs, or low-quality pages.
Organize your sitemap into categories and sub-categories, if your website has a large number of pages. This makes it easier for search engines to crawl and understand your website’s structure.
Ensure that your XML sitemap follows the correct format and guidelines provided by search engines like Google. The sitemap should be encoded in UTF-8 and be saved as an “.xml” file.
Step 3: Submit Your XML Sitemap to Google Search Console
Sign in to your Google Search Console account. If you haven’t already, add and verify your website property.
In the left-hand menu, click on “Sitemaps.”
Under the “Add a new sitemap” section, enter the URL of your XML sitemap and click on “Submit.” The URL should follow this format: “yourwebsite.com/sitemap.xml”
Google Search Console will now process and index your XML sitemap.
Step 4: Monitor Sitemap-related Crawl Errors in Google Search Console
In the left-hand menu, click on “Coverage.”
Under the “Status” tab, you will see the following categories:
- Error: URLs with crawl errors that couldn’t be indexed.
- Valid with warnings: URLs that were indexed but have issues that need to be addressed.
- Valid: URLs that were successfully indexed without any issues.
- Excluded: URLs that were not indexed by Google due to various reasons (e.g., duplicate content or noindex tags).
To view sitemap-related crawl errors, click on “Error.”
The “Details” section will provide information about the issue, such as the crawl error’s type and number of affected pages. You can also click on each error to view the affected URLs.
Fix the sitemap-related crawl errors by addressing the issues mentioned in the “Details” section. This may involve updating or removing broken links, resolving server errors, or improving low-quality content. Once you’ve made the necessary fixes, resubmit your XML sitemap to Google Search Console.
Continuously monitor your sitemap’s performance and address any new crawl errors that may arise.
By following these steps, you can create, optimize, and submit your XML sitemap to Google Search Console, allowing search engines to better understand and crawl your website. Regularly monitoring and fixing sitemap-related crawl errors will help improve your site’s overall performance and search engine rankings.

Monitoring and recording crawl error fixes
If you haven’t already, sign up for a Google Search Console account at https://search.google.com/search-console/welcome and verify ownership of your website. This will give you access to vital information and tools, including crawl error reports.
On the Google Search Console dashboard, click on the ‘Coverage’ tab under the ‘Index’ category. This will bring up a graph and a list of errors, warnings, and valid pages.
Crawl errors are usually divided into two main categories: server errors and URL errors. These can include 404 (Not Found) errors, 500 (Internal Server Errors), and other specific issues like ‘blocked by robots.txt’ or ‘blocked due to noindex.’ Identify the errors you need to address and prioritize them based on their potential impact on your website’s performance and user experience.
To keep track of crawl errors and the fixes you implement, you can create a simple spreadsheet or use a project management tool like Trello, Asana, or Notion.
Your system should include at least the following columns or fields:
- Crawl error type: e.g., 404, 500, blocked by robots.txt, etc.
- URL or page affected: Include the specific URL(s) with the error.
- Date discovered: When you first noticed or were alerted to the error.
- Priority: Assign a priority level (high, medium, or low) based on the potential impact on your site.
- Status: Mark as pending, in progress, or resolved.
- Assigned to: If you’re working with a team, assign a team member responsible for fixing the error.
- Date resolved: The date the fix was implemented.
- Fix implemented: A brief description of the fix you used to resolve the error.
- Notes: Any additional relevant information about the error or its resolution.
As you work through fixing the crawl errors, update the status, date resolved, fix implemented, and any relevant notes in your monitoring system. This will help you track your progress and ensure all issues are being addressed in a timely manner.
Regularly review your Google Search Console crawl error reports, ideally at least once a week. This will allow you to catch new errors in a timely manner and keep your website running smoothly.
As you use your system for monitoring and recording crawl error fixes, you may identify ways to improve or streamline it. Make adjustments as needed to ensure your system is effective and efficient.
By following these steps, you’ll develop a solid system for monitoring, managing, and recording crawl error fixes in Google Search Console. This will help ensure continuous website improvement and a better experience for your users.
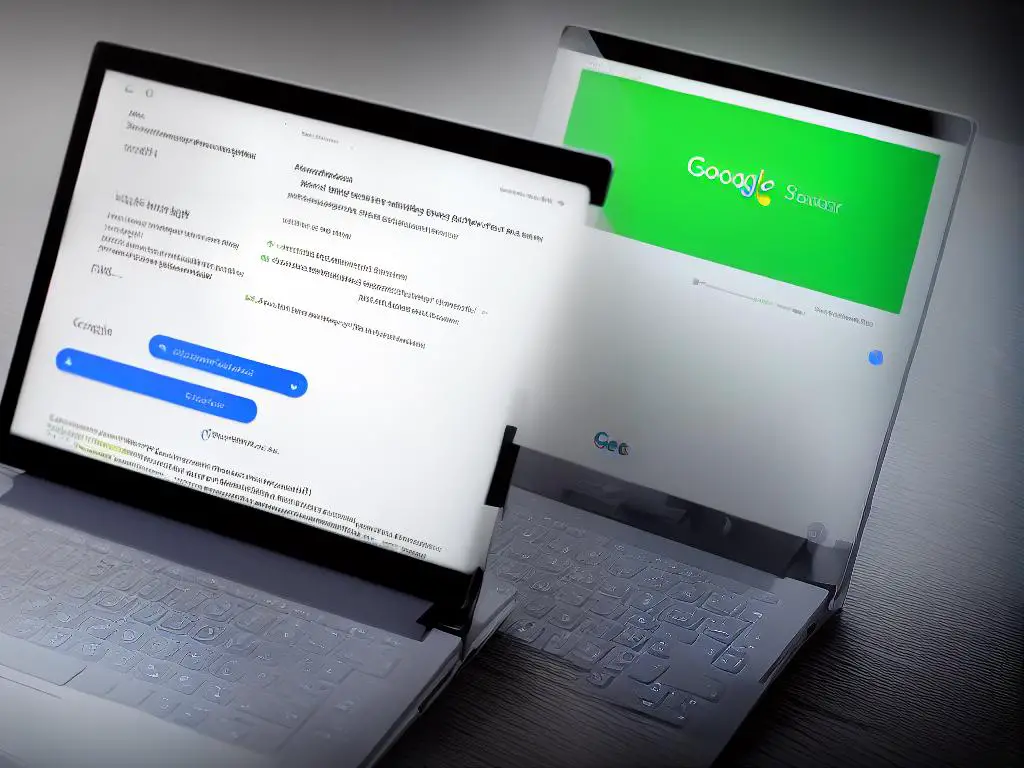
Preventing crawl errors with regular site maintenance
Regular site maintenance is crucial for a website’s overall health and performance. One of the essential aspects of this maintenance is preventing crawl errors in Google Search Console.Crawl errors are issues that prevent Google from accessing and indexing specific pages on your website. This can affect your website’s ranking in search engine results, and fixing these errors is vital for maintaining your website’s search engine optimization (SEO).Perform a thorough audit of your website regularly. This will help you identify broken links, missing pages, or other issues that may lead to crawl errors. Use free or paid tools like SEMrush, Screaming Frog, or Ahrefs to conduct a site audit and identify any potential problems.Broken links are one of the most common causes of crawl errors. Regularly check for and fix any broken internal and external links on your website. This can be done through the audit tools mentioned above or by manually checking all links on your site.Updating your sitemap frequently ensures that search engines like Google can properly crawl and index your website. Make sure to submit your updated sitemap to Google Search Console so Google has the latest information about your site.Since Google moved to a mobile-first indexing approach, having a mobile-friendly website is more crucial than ever. Make sure your site is responsive and accessible on all devices. This can help prevent any crawl errors related to mobile accessibility.Server errors, such as 500 Internal Server Errors or 503 Service Unavailable, can prevent Google from accessing your content. Regularly monitor your server for any issues and ensure that your website is available and accessible at all times.When you remove or move pages on your site, it is essential to set up proper 301 redirects. This tells search engines that the page has been permanently moved to a new URL, ensuring they can still access the content and preventing crawl errors.Google loves fresh content, and regularly updating your site with new and engaging content can help prevent crawl errors. Make sure to update your website regularly and remove any outdated or duplicate content.

By taking the time to learn about and address crawl errors in Google Search Console, you can significantly enhance your website’s search engine performance, usability, and overall success. Remember to be proactive with regular site maintenance and continuously monitor crawl errors in order to prevent future issues from arising. When you implement these best practices, you’ll help ensure your website remains accessible and efficient, providing an excellent user experience and driving valuable traffic to your content.