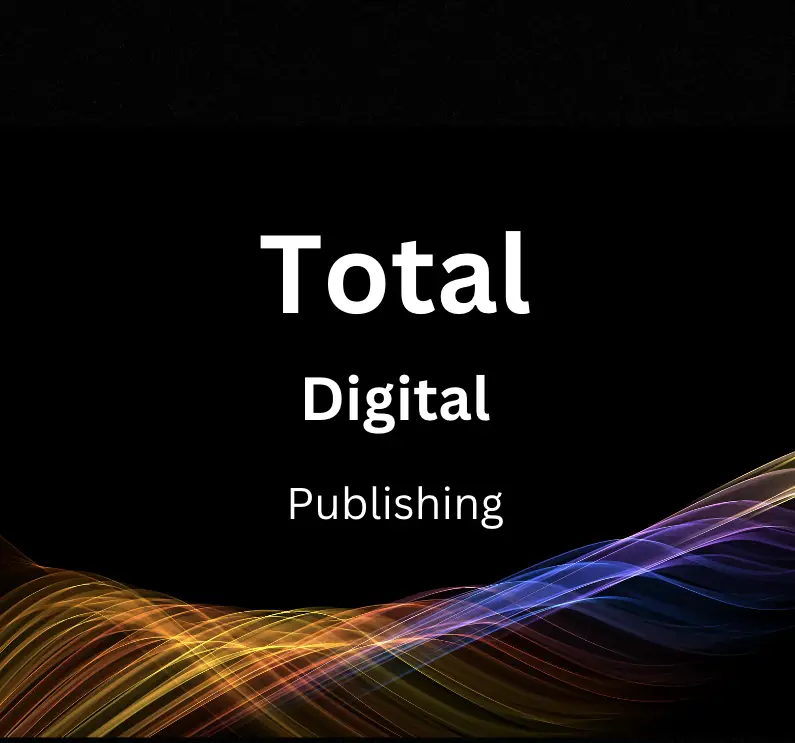In today’s data-driven world, understanding and analyzing user behavior on websites and applications is critical to improving user experience and achieving business goals. With the introduction of Google Analytics 4 (GA4), the landscape of web and app analytics has been revolutionized. This essay provides a comprehensive guide to GA4, covering fundamentals, property configuration, data collection, event tracking, and reporting. By gaining a deep understanding of GA4, you’ll be equipped with the knowledge to effectively implement and utilize this powerful tool for your digital endeavors.
Understanding GA4 Fundamentals
Introduction to GA4
Google Analytics 4 (GA4) is a new version of Google Analytics that is designed to provide more advanced tracking, valuable insights, and powerful integrations for websites and applications. GA4 enables you to collect and analyze data more effectively, providing comprehensive reports and advanced features that help you to make data-driven decisions. If you’re already familiar with Universal Analytics, you’ll notice several key differences, including a shift toward event-based tracking and new user identification techniques.
Differences Between GA4 and Universal Analytics
- Event-based tracking: GA4 transitions to an event-based model, allowing you to track user interactions in a more organized and systematic way. With GA4, you can easily track events such as page views, conversions, user engagement, and more.
- Enhanced user identification techniques: GA4 makes it easier to identify and monitor individual users on your site or app, with a focus on user engagement data. This allows you to understand how users are interacting with your content and tailor your marketing efforts accordingly.
- Streamlined reporting and analysis: GA4’s reporting interface offers more detailed and customizable reports, making it easier to analyze user data and make data-driven decisions.
- Integration with Google Ads and BigQuery: GA4 seamlessly integrates with Google Ads and BigQuery, allowing you to manage your advertising campaigns and analyze your data more effectively.
- Machine learning capabilities: GA4 leverages Google’s machine learning capabilities to provide insights, such as predicting user behavior, detecting anomalies, and identifying key trends.
Setting Up GA4
- Log in to your Google Analytics account.
- Click “Admin” in the lower-left corner.
- In the “Account” column, select the account you want to create a new GA4 property in.
- In the “Property” column, click on the dropdown menu and select “Create new property.”
- Choose “Google Analytics 4 (GA4)” and click “Next.”
- Complete the property setup by entering the relevant information about your website or app.
After creating your GA4 property, you’ll receive a “Measurement ID” (e.g., G-XXXXXXXXXX). You’ll need to add this tracking code to your website or app to begin tracking data with GA4.
Implementing GA4: Event-Based Tracking
GA4 utilizes an event-based tracking model to monitor user interactions on your site or app. Here’s how to track and send events with GA4:
- Identify the events you want to track (e.g., page views, button clicks, form submissions, etc.).
- Use the “gtag.js” library (for websites) or the Google Analytics for Firebase SDK (for mobile apps) to track these events.
To track an event using the “gtag.js” library, add the following code snippet to your website’s HTML, replacing the placeholders with your Measurement ID and event data:
window.dataLayer = window.dataLayer || [];
function gtag(){dataLayer.push(arguments);}
gtag(‘js’, new Date());
gtag(‘config’, ‘G-XXXXXXXXXX’);
gtag(‘event’, ‘your_event_name’, {
‘event_category’: ‘your_event_category’,
‘event_label’: ‘your_event_label’,
‘value’: ‘your_event_value’
});
Once you’ve added the appropriate tracking code to your website or app, GA4 will begin collecting data on the specified events.
User Identification Techniques
GA4 offers enhanced user identification techniques to help you better understand and analyze user behavior on your site or app. GA4 identifies users based on the following methods:
- User ID: A unique identifier assigned by your website or app to logged-in users.
- Client ID: A unique identifier generated by GA4 to identify individual devices or browsers.
- Google Signals: Data collected from users who have opted-in to Google’s data collection for personalized ads.
To take full advantage of GA4’s user identification capabilities, consider implementing User ID tracking and enabling Google Signals in your GA4 property.
Conclusion
With GA4’s advanced event-based tracking, improved user identification techniques, and streamlined reporting capabilities, you’ll be able to better understand your website or app’s performance and make more informed, data-driven decisions. By taking the time to learn and implement GA4, you’ll unlock powerful insights and enhance your overall marketing strategy.

Configuring GA4 Properties
Introduction
Google Analytics 4 (GA4) is the latest version of Google’s web analytics platform, designed to help businesses analyze their website traffic and user behavior more effectively. Before diving into GA4’s extensive features and reporting capabilities, you must first set up and configure a GA4 property to collect and manage data from your website or app. This guide will walk you through the essential steps to set up a GA4 property, manage user access, link with Google Ads, and fine-tune property settings.
Setting Up a GA4 Property
- Create a new GA4 Property: Log in to your Google Analytics account and click on the “Admin” gear icon in the bottom left corner. In the “Account” column, make sure you have the correct account selected (or create a new account if necessary). Then, in the “Property” column, click on “+Create Property” to create a new GA4 property.
- Configure basic property information: Fill in the required information for your property, such as your website URL, industry category, time zone, and currency.
- Select Data Streams: GA4 properties include data streams, allowing you to collect and analyze data from different user touchpoints (e.g., websites, apps). Select the appropriate data stream for your property (either “Web” or “App”) and provide the necessary details, such as your website URL or app’s package name. Save the information and proceed to the next step.
- Add Measurement ID or SDK: Based on the data stream you selected, GA4 will display the appropriate tracking code snippet or SDK package name. Copy and paste this code on every page of your website or integrate the SDK into your app as instructed for proper data collection.
Managing User Access
- Navigate to Property User Management: From the “Admin” section, locate the “Account” column and click on “Account User Management.” This panel allows you to control who has access to your GA4 property and what level of privileges they have.
- Add Users: To add a new user, click the blue “+” button in the top right corner, then select “Add Users” from the drop-down menu. Enter the email address associated with the user’s Google account and choose the appropriate permission levels (e.g., Edit, Collaborate, Read & Analyze).
- Edit or Remove Users: To modify an existing user’s permissions, locate the user in the list and click on their email address. Change their permissions as needed and click “Save.” To remove a user, click the checkbox next to their email address and click “Remove” in the top right corner of the panel.
Linking GA4 with Google Ads
- Navigate to Linked Accounts: In the “Admin” section, find the “Property” column, and click on “Linked Accounts.”
- Link Google Ads: Select “Google Ads linking” and click on the blue “+” button to start linking your GA4 property with your Google Ads account.
- Select Google Ads account: Choose the relevant Google Ads account from the list and click “Next.”
- Configure linking details: Enter a linking name for easy identification and select the GA4 data stream you’d like to link. Click “Next.”
- Enable Auto-Tagging: Make sure the “Auto-Tagging” option is enabled to collect your Google Ads data in GA4. Once completed, click “Submit” to finish linking your accounts.
Fine-tuning Property Settings
- Navigate to Property Settings: From the “Admin” section, locate the “Property” column and click on “Property Settings.”
- Set Data Retention: Under “Data retention policy,” choose the appropriate data retention options for your business needs. Make sure to consider any privacy regulations that may apply to your industry.
- Enable/Disable Features: Explore the various modules and options available under Property Settings, such as configuring advanced measurement, connecting to BigQuery, or toggling consent-related tools for GDPR and CCPA compliance. Enable or disable features based on your specific needs and tracking goals.
Closing
Once you have completed these steps, your GA4 property will be ready to collect and analyze data from your website or app. Spend time exploring GA4’s new reporting capabilities and insights to help you make better data-driven decisions for your business.
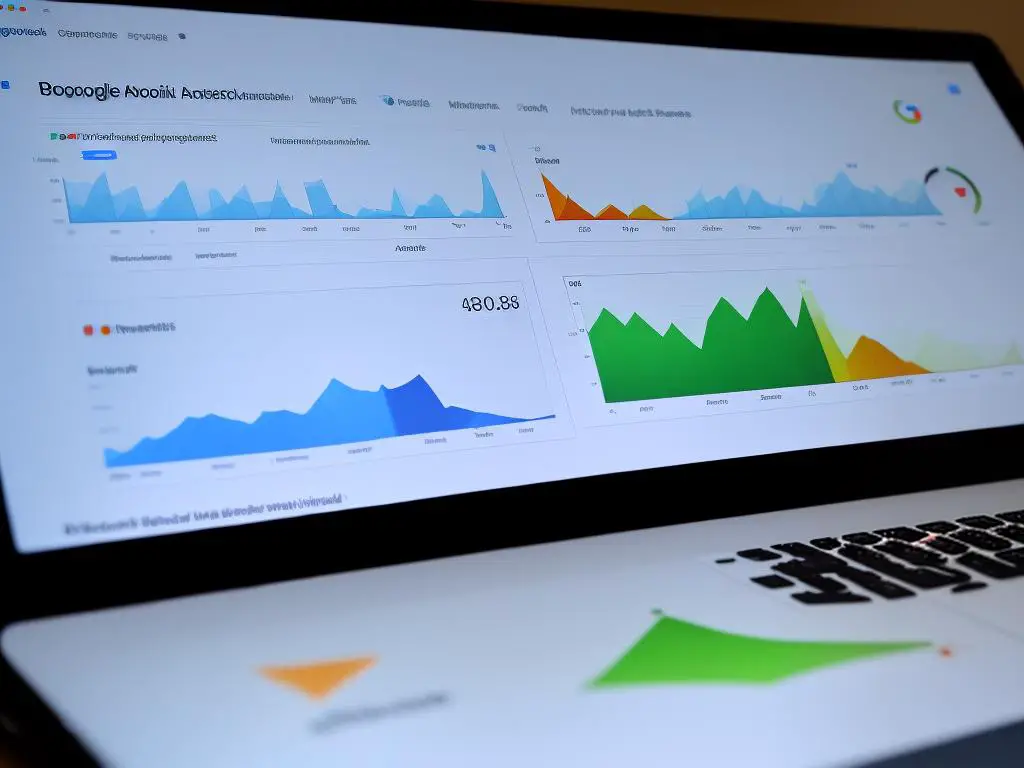
Data Collection and Event Tracking
Introduction
Google Analytics 4 (GA4) is the latest version of Google Analytics that provides comprehensive data collection, tracking, and analysis to help webmasters understand how users interact with their websites and apps. GA4 tracking can be implemented using gtag.js, Google Tag Manager, or custom event tracking. In this guide, we’ll go over the steps to set up and implement GA4 tracking on your website or app.
Step 1: Create a GA4 Property
- Sign in to your Google Analytics account.
- Click on “Admin” at the bottom left corner of your screen.
- In the “Property” column, click on the dropdown menu and select “+ Create Property.”
- Fill in the required details for your website or app, then click “Next.”
- Select “Create a Google Analytics 4 property.”
- Complete the setup process to create your new GA4 property. You will receive a unique Measurement ID (e.g., G-XXXXXXX), which you will need for the next steps.
Step 2: Implement GA4 Tracking
Choose one of the following methods to implement GA4 tracking on your website or app:
Method 1: Using gtag.js (Global Site Tag)
- Look for the global site tag (gtag.js) in the “Measurement ID” section of your GA4 property.
- Copy the entire code snippet.
- On your website, paste the code snippet immediately after the opening “ tag on every page you want to track.
Method 2: Using Google Tag Manager
- Sign in to your Google Tag Manager account.
- Create a new tag in your container by clicking “Tags” and then “New.”
- Name your new tag and click on “Tag Configuration.”
- Select “Google Analytics: GA4 Configuration.”
- Enter your GA4 Measurement ID in the “Measurement ID” field.
- Choose the appropriate trigger for when you want your GA4 tag to fire, such as “All Pages” for a website or “App Launch” for an app.
- Save and publish your tag.
Step 3: Set Up Custom Event Tracking
GA4 allows you to track custom events, which are specific user interactions on your website or app. To set up custom event tracking, follow these steps:
- Ensure GA4 tracking is implemented on your website or app (using the previous methods).
- Determine which user interactions you would like to track as custom events.
- Implement custom event tracking in your website or app code using the following gtag.js function:
gtag('event', 'your_event_name', {'parameter_name_1': 'parameter_value_1','parameter_name_2': 'parameter_value_2', // Add more parameters as needed});
Replace ‘your_event_name’, ‘parameter_name_1’, and ‘parameter_value_1’ with the appropriate names/values for your custom event.
Using Google Tag Manager for Custom Event Tracking
If you’re using Google Tag Manager, you can implement custom event tracking by creating new GA4 event Tags and Triggers.
- In Google Tag Manager, create a new Tag by clicking “Tags” and then “New.”
- Name your new Tag and click on “Tag Configuration.”
- Select “Google Analytics: GA4 Event.”
- Enter your GA4 Measurement ID and set the “Event Name” to your custom event name.
- Configure any custom event parameters using the rows in the “Event Parameters” section.
- Create a new Trigger for each custom event. Select the trigger type that corresponds to the user interaction you want to track, such as “Click”, “Form Submission”, or “Custom Event.”
- Save and publish your custom event Tags and Triggers.
Conclusion
By following these instructions, you can successfully set up and implement GA4 on your website or app using gtag.js, Google Tag Manager, and custom event tracking. GA4 offers actionable insights that can help you optimize your website or app and provide a better user experience.
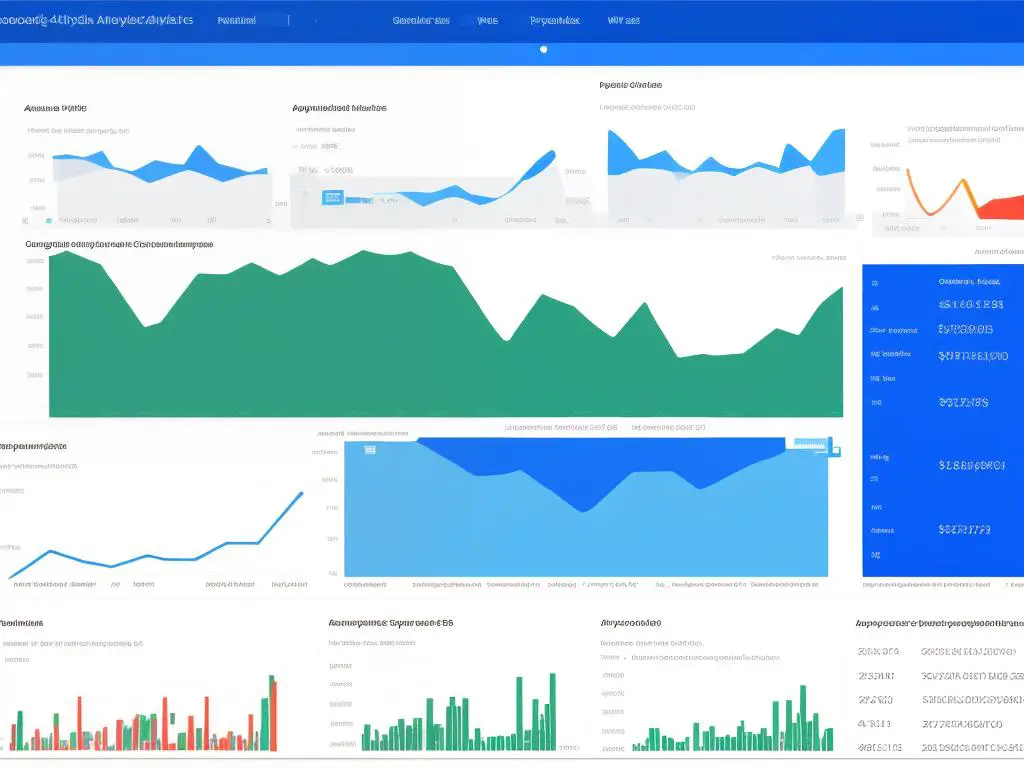
Reporting and Analysis
Introduction
Google Analytics 4 (GA4) is a powerful web analytics tool that allows you to measure, analyze, and optimize your website and mobile app’s performance. It offers a wide range of pre-built and customizable reports, advanced analysis techniques, and conversion tracking options to help you gain valuable insights for your business. In this guide, we’ll discuss how to use GA4 for reporting and analysis.
Access GA4 Reports
Before you start analyzing your data, make sure you have set up GA4 for your website or app. If you haven’t, follow this official Google guide to set it up. Once your GA4 property is ready, follow these steps to access GA4 reports:
- Sign in to your Google Analytics account.
- Select the GA4 property you’d like to view the reports for.
- From the left-hand menu, click on “Reports” to access the pre-built GA4 reports.
Using Pre-built Reports
GA4 comes with a variety of pre-built reports that you can use to quickly analyze your data. These reports are divided into three main sections:
- Acquisition: Understand where your users are coming from and how they discovered your website or app.
- Engagement: Discover how your users are interacting with your website or app, such as the most visited pages, events triggered, and the duration of sessions.
- Monetization: Analyze revenue generated from your website or app, track transactions, and measure the success of your monetization efforts.
To use a pre-built report, simply click on the relevant section in the left-hand menu and explore the available reports.
Customizing Reports
While pre-built reports are useful, you may need to create custom reports tailored to your specific needs. GA4’s Analysis Hub allows you to do this by offering various templates and techniques. To create a custom report, follow these steps:
- From the left-hand menu, click on “Analysis.”
- Click on “Analysis Hub.”
- Choose a template or technique that best suits your needs. Templates include Exploration, Funnel Analysis, Path Analysis, Cohort Analysis, and others.
- Customize the report by dragging and dropping the desired dimensions, metrics, and segments onto the template.
- Adjust date ranges, segment comparisons, and visualization options to refine your report as needed.
Advanced Analysis Techniques
GA4 offers several advanced analysis techniques to help you uncover deeper insights. Some of these techniques include:
- Segment Overlap: Analyze the overlap between different user segments to uncover potential targeting opportunities or areas for further investigation.
- Path Analysis: Understand the user journey by visualizing the paths users take from one event to another within your website or app.
- Funnel Analysis: Measure the user journey through a series of steps to identify drop-off points and optimize conversion rates.
- Cohort Analysis: Group users who share common attributes and track their behavior over time to measure the impact of marketing efforts, product changes, or other factors.
Conversion Tracking
Conversions are essential to understanding the performance of your website or app. GA4 allows you to set up and track various types of conversions, such as:
- Purchase events: Track completed transactions and analyze eCommerce performance.
- Goal completions: Monitor specific user actions that align with your business objectives (e.g., form submissions, newsletter signups, or video views).
- Custom events: Define and track events that are unique to your website or app’s functionality.
To set up conversion tracking in GA4, follow these steps:
- From the left-hand menu, click on “Conversions.”
- Click on “New conversion event.”
- Enter the event name (e.g., “purchase” or “contact_form_submission”) and click on “Create.”
- Your new conversion event will start collecting data shortly after. Utilize the collected data in various reports and analyses to optimize your website or app’s performance.
Conclusion
By leveraging GA4’s reporting and analysis features, you can gain valuable insights to help you optimize your website or app’s performance, drive more conversions, and improve overall user experience. Experiment with the various pre-built and custom reports, advanced analysis techniques, and conversion tracking options to turn your data into actionable strategies that can grow your business.
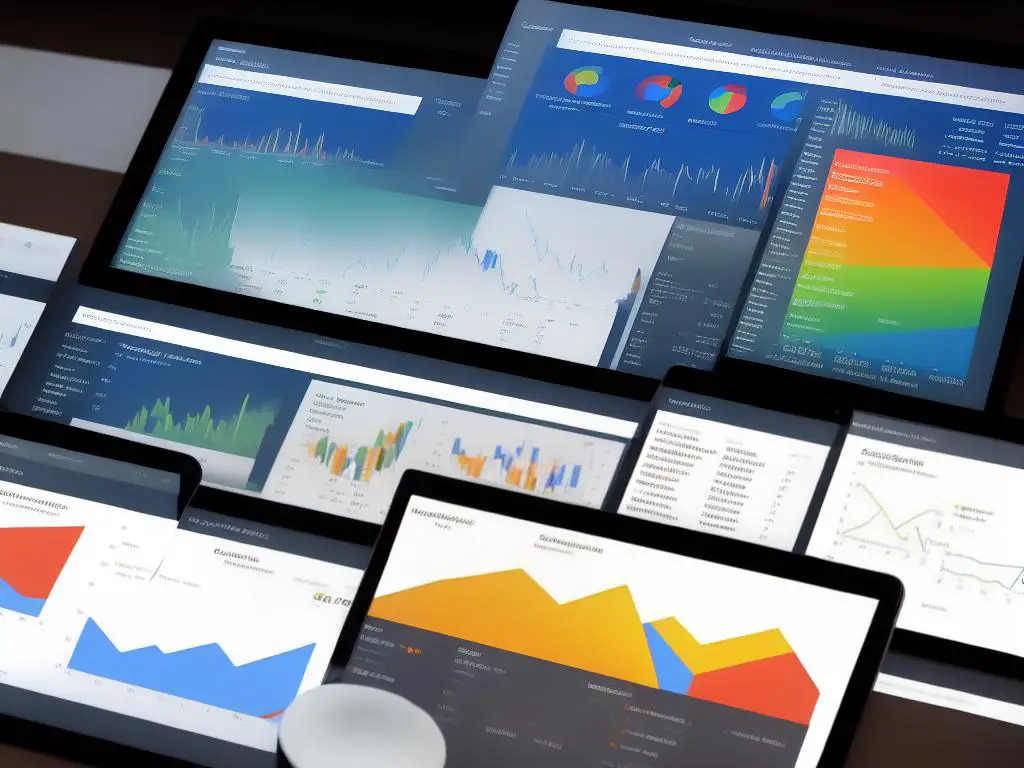
Throughout this essay, we have explored GA4’s core principles, set up a GA4 property, and implemented data collection using various tracking techniques. Furthermore, we have delved into reporting and analysis capabilities of GA4, empowering you with the know-how to leverage your data for improved decision making. Now, armed with this critical information, you can confidently incorporate GA4 into your website or app and fully harness its potential to drive growth and enhance user experience. Embrace GA4 as an essential component of your digital toolkit and stay ahead in the competitive, ever-evolving world of online analytics.