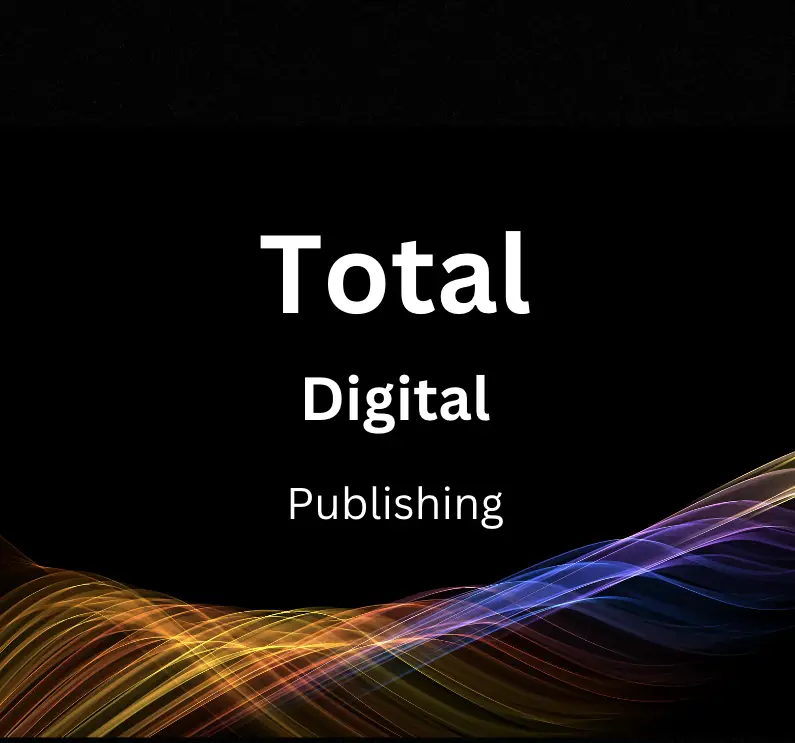In today’s data-driven world, understanding and leveraging the power of website analytics is crucial for businesses and individuals alike. Google Analytics 4 (GA4) serves as an invaluable tool in shedding light on user behavior, identifying areas of improvement, and maximizing the performance of web pages. With this comprehensive guide, you can embark on a journey to become proficient in GA4 fundamentals, tracking and tag management, data assessment and analysis, as well as troubleshooting techniques to ensure a highly effective and accurate data tracking system.
Understanding GA4 Fundamentals
Introduction to Google Analytics 4 (GA4)
Google Analytics 4 (GA4) is the latest generation of Google Analytics designed to provide insightful data and help you make better decisions for your website or app. GA4 is a powerful tool for understanding user behavior, tracking conversions, and improving your marketing efforts. To effectively utilize its features, you must first get to grips with the GA4 fundamentals, including its setup, architecture, data collection process, and user interface navigation.
In this guide, we will walk you through the basics of GA4 to help you get started on your data analysis journey.
Setting up Google Analytics 4
To set up GA4, you need a Google account and access to the site or app you want to track. Here’s a step-by-step process to set up GA4:
- Sign in to your Google Analytics account at https://analytics.google.com/.
- Click the “Admin” icon (the gear) in the bottom-left corner of the page.
- In the middle column, click on “Create Property.”
- Select “Google Analytics 4” and click “Next.”
- Fill in the property details, such as the website or app name, industry category, and time zone.
- Click “Create” to complete the property setup.
Once you have created a GA4 property, you can now proceed to configure your data streams.
GA4 Data Streams
Data streams are the collection points for all the data sent to Google Analytics from your website or app. To set up data streams:
- In the GA4 property you just created, navigate to the “Admin” settings (the gear icon).
- In the middle column, click on “Data Streams.”
- Select the platform of your data stream (either “Web” or “Apps”).
- For web data streams, enter your website URL and stream name, then click “Create stream.”
- For app data streams, follow the prompts to connect your app to GA4.
Once you have created your data streams, you’ll be provided with a tracking code or SDK to integrate into your website or app. This will enable GA4 to start collecting data.
GA4 Architecture
GA4 utilizes an event-driven data model, which means it records user interactions as events. Some common events are page views, button clicks, form submissions, and eCommerce transactions. GA4’s flexible data architecture allows you to record custom event data alongside the automatically collected events.
The GA4 data model consists of the following components:
- Events: The user interactions occurring on your site or app.
- Parameters: Additional attributes that provide context to an event, such as product name, price, or location.
- User Properties: Attributes that persist across multiple events and offer insights into user behavior, such as user type, engagement level, or lifetime value.
Navigating the GA4 Interface
The GA4 interface is designed to make data analysis accessible and efficient. To navigate the GA4 interface, start by exploring the main tabs:
- Home: A summary of key metrics and trends, including user count, engagement rate, and revenue. This is the starting point for your data analysis.
- Reports: Prebuilt reports organized by focus areas, such as acquisition, engagement, monetization, and retention. You can also create custom reports using the “Analysis Hub.”
- Explore: A sandbox area for custom data exploration, including drag-and-drop controls for metrics, dimensions, and visualizations.
- Admin: Settings and configuration options for your GA4 property. This is where you manage your data streams, users, and integrations.
By mastering the GA4 interface, you can easily navigate to the tools and reports you need to analyze your data effectively.
Conclusion
Google Analytics 4 is a powerful platform for tracking user behavior, measuring performance, and making data-driven decisions. By understanding the basics of its setup, architecture, and data collection process, you will be well-equipped to use GA4 to optimize your website or app. Start by setting up a GA4 property, configuring data streams, and exploring the interface to gain valuable insights into your audience and make informed marketing decisions.
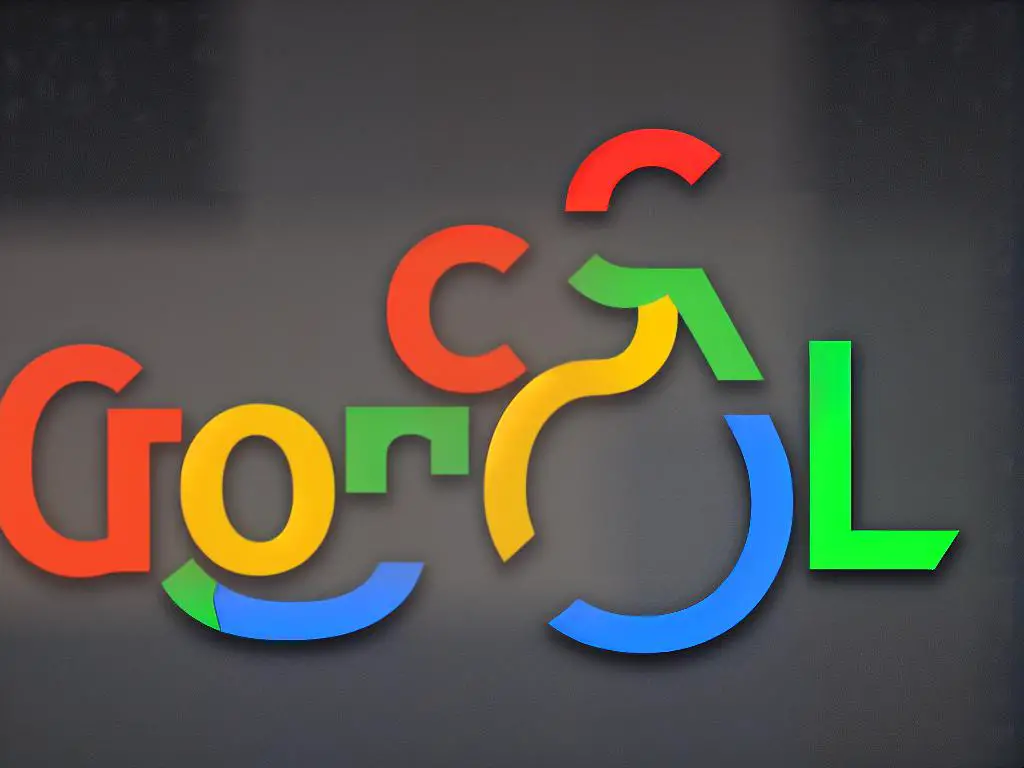
Tracking and Tag Management
Introduction
Google Analytics 4 (GA4) is a powerful web analytics tool that allows you to track, measure, and analyze user interactions on your website. To ensure accurate and comprehensive data collection, you need to properly configure tracking tags, implement tracking codes, and utilize Google Tag Manager (GTM). This guide will walk you through the steps to achieve GA4 troubleshooting.
Setting Up Google Analytics 4
- Go to the Google Analytics website (https://analytics.google.com/) and sign in with your Google account.
- Click on “Admin” (gear icon) in the bottom left corner.
- Under the “Account” column, select or create an account for your website.
- In the “Property” column, click “Create Property” and follow the prompts to set up a new GA4 property.
- Once your GA4 property is created, click on the “Data Streams” tab under the “Property” column.
- Click “Add stream” and choose your platform (Web, iOS, or Android).
- Enter the required information for your website and click “Create stream”.
- Note the “Measurement ID” displayed on the stream details page. You’ll need this to implement tracking codes.
Implementing Tracking Codes
- Locate the Measurement ID in your GA4 property’s Data Stream settings (as mentioned in the previous section).
- Copy the “Global Site Tag (gtag.js)” code snippet.
- In your website’s source code, paste the copied code snippet into the head section of each page you want to track. Ensure it is added to every page on your website for comprehensive tracking.
- Save and upload the changes to your website.
Setting Up Google Tag Manager
- Go to the Google Tag Manager website (https://tagmanager.google.com/) and sign in with your Google account.
- Click “Create Account” if you don’t already have one.
- Follow the prompts to set up a new container for your website.
- After creating your container, click on “Admin” (gear icon) in the top-right corner.
- Under “Container”, click “Install Google Tag Manager”.
- Copy the two code snippets provided. You’ll need to add these to your website’s source code.
Implementing Google Tag Manager
- Paste the first code snippet as high as possible in the head section of your website’s source code.
- Paste the second code snippet immediately after the opening body tag of your website’s source code.
- Save and upload the changes to your website.
Configuring Tracking Tags in Google Tag Manager
- Go back to your Google Tag Manager dashboard and click on “Tags” in the left sidebar.
- Click on “New” to create a new tag.
- Name your tag and select “Google Analytics: GA4 Configuration” as the tag type.
- Enter your GA4 Measurement ID in the “Measurement ID” field.
- Under “Triggering”, select “All Pages” to ensure the tag fires on every page view.
- Click “Save” and then “Submit” to publish your changes.
Testing and Troubleshooting
- After implementing tracking codes and configuring Google Tag Manager, use the “Preview” mode in Google Tag Manager to test your tags on your website.
- Open your website in a new browser window or tab, and examine the “Tag Assistant” pane in the GTM preview mode. This will show you which tags are firing and if there are any errors.
- If you encounter any issues, double-check your implementation and tag configuration. Consult the Google Analytics Help Center (https://support.google.com/analytics/) for further assistance.
Closing
By following these instructions, you will be able to properly configure tracking tags, implement tracking codes, and utilize Google Tag Manager to ensure all aspects of your website are being monitored effectively.
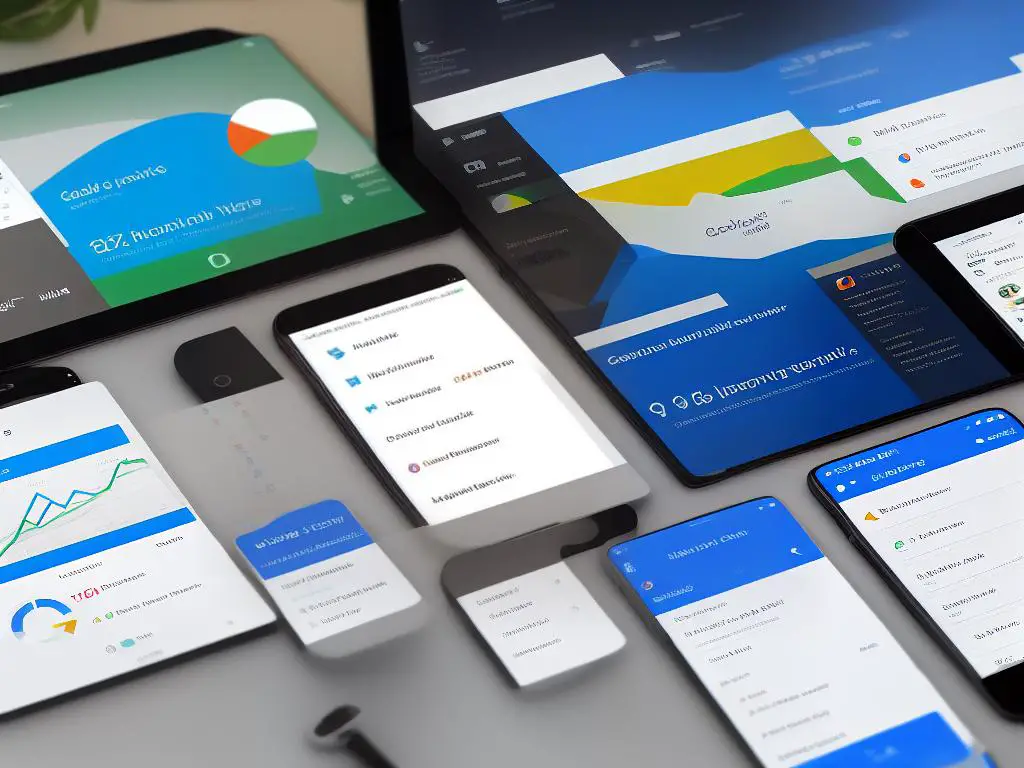
Data Assessment and Analysis
Introduction to GA4 Troubleshooting
Google Analytics 4 (GA4) is a powerful tool that provides insights into your website’s performance and user behavior. However, you might encounter issues or discrepancies in your data that require troubleshooting. This guide will help you expertly interpret and analyze GA4 data, recognize discrepancies and errors, and identify opportunities for website optimization.
Understanding the GA4 Interface and Metrics
To effectively analyze and troubleshoot GA4 data, you should be familiar with the interface and metrics. Key aspects of the GA4 interface include:
- Reports: GA4 provides various reports for analyzing user behavior and website performance.
- Real-time: This section allows you to monitor your website’s performance in real-time, including user data and event data.
- Audience: This section helps you understand the characteristics and behavior of your visitors by defining specific audience segments.
- Life Cycle: This section covers information on user acquisition, engagement, monetization, and retention.
You should also understand common metrics, such as users, new users, sessions, page views, bounce rate, and average session duration.
Data Discrepancies and Common Issues
While analyzing your data in GA4, you might encounter data discrepancies and issues. Here are some common problems:
- Data discrepancies between GA4 and other analytics tools or platforms
- Missing tracking codes on pages
- Inaccurate conversion tracking
- Duplicate tracking codes
- Inconsistent measurement parameters
To address these issues, you will need to troubleshoot your data collection and analysis processes.
Troubleshooting Data Collection
When facing data discrepancies or issues, start by verifying your GA4 tracking codes. Ensure that:
- Your GA4 tracking code is installed correctly on all website pages.
- The GA4 tracking code is not duplicated on any page.
- Your GA4 property ID is correct and unique to your website.
To verify your tracking code setup, navigate to GA4 and open the Real-time report. If you see data coming in for currently active users, it’s likely your tracking code is functioning correctly.
Troubleshooting Data Analysis
If your tracking codes are set up correctly, proceed to troubleshoot your data analysis. Consider the following:
- Time range: Check if your data discrepancies may be a result of the selected timeframe.
- Filters and segments: Ensure your filters and segments are applied correctly and are not impacting your data analysis.
- Event naming conventions: Consistently name events and parameters in your tracking codes to maintain accurate reporting.
Identifying Opportunities for Website Optimization
As you analyze your GA4 data, look for opportunities to optimize your website. Some areas to consider include:
- User engagement: Investigate areas of your website with high drop-offs, low bounce rates, or below-average conversion rates to identify areas for improvement.
- Navigation and page load speed: Analyze your website’s navigation paths and page load speeds, as these can impact user experience and conversions.
- Device and browser compatibility: Analyze website performance on various devices and browsers to ensure optimal user experience and identify areas for improvement.
By continually analyzing your GA4 data and addressing any discrepancies or errors, you can optimize your website and improve your overall business performance. Happy troubleshooting!
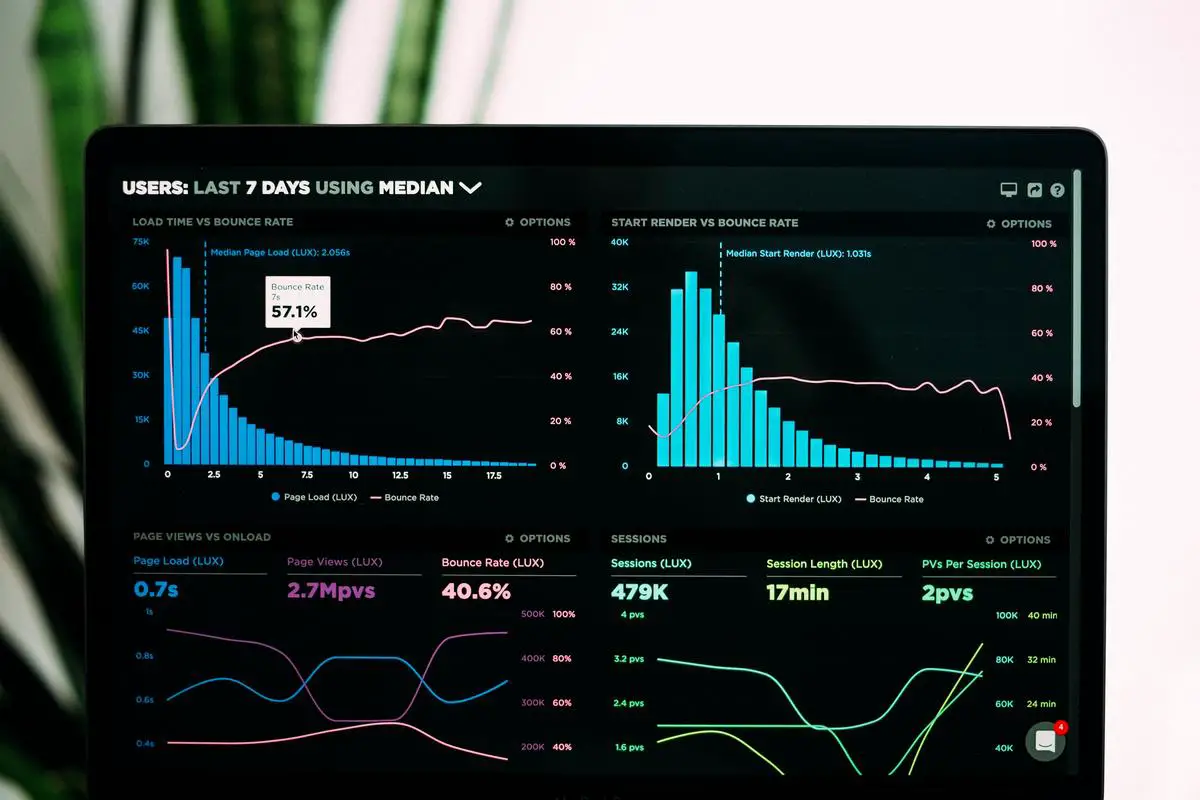
Photo by lukechesser on Unsplash
GA4 Troubleshooting Techniques
Introduction to GA4 Troubleshooting Techniques
Google Analytics 4 (GA4) is a powerful tool that helps you understand user behavior, optimize your website, and make data-driven decisions. However, it’s not uncommon to encounter some issues while using GA4. This guide will cover key troubleshooting methods and help you identify and resolve common GA4 issues to maintain the accuracy and functionality of your data tracking.
1. Check GA4 Data Collection and Setup
Before diving into troubleshooting, make sure your GA4 setup is properly configured. This may solve many issues before they even become problems.
Check Your Website Tracking Code
First, ensure that the GA4 tracking code is correctly installed on your website. The code should be placed within the <head> tag of each page you want to track. Use the Google Tag Assistant extension for Chrome or the Real-time report in GA4 to verify if the code is working.
Verify GA4 Property and Data Stream Setup
Go to your GA4 property settings and check that the correct information is entered, such as the website URL, timezone, and currency. Next, check your data streams (web, app, or both) and ensure they are configured correctly.
2. Identify Common GA4 Issues
Below are some common GA4 issues you may encounter, along with instructions on how to resolve them.
Issue: Missing or Inaccurate Data
If you notice missing or inaccurate data in your GA4 reports, consider the following steps:
- Filter out your own IP address to remove internal traffic from the reports.
- Check that you’re using the correct property and data stream configurations.
- Make sure your tracking code is installed correctly and on every page you want to track.
Issue: Data Discrepancies Between GA4 and Google Ads
If you’re experiencing data discrepancies between GA4 and Google Ads, consider these troubleshooting steps:
- Check that you’ve linked your GA4 property and Google Ads account properly.
- Ensure that auto-tagging is enabled in your Google Ads settings.
- Verify your conversion tracking setup to ensure accurate data reporting.
Issue: Bounce Rate is too Low or High
GA4 uses the concept of “Engaged sessions” instead of the classic bounce rate. If your engaged sessions metric seems off, try these steps:
- Check the threshold for engaged sessions in your GA4 settings (default is 10 seconds).
- Verify that your events are firing correctly by testing them in the GA4 DebugView.
3. Use GA4 Debugging Tools
GA4 has a set of built-in debugging tools that can be helpful for troubleshooting. These include:
DebugView
DebugView helps you monitor and troubleshoot individual events as they are sent to GA4. It displays event-specific information and allows you to filter and search for specific event types. To access DebugView, go to your GA4 property, click on “Configure,” and then select “DebugView” from the menu.
Google Tag Assistant
The Google Tag Assistant extension for Chrome is a useful tool for verifying that your GA4 tracking code is installed and working properly. It can help you identify issues with your tracking setup and suggest possible solutions to problems.
Google Analytics Debugger
The Google Analytics Debugger is another Chrome extension that helps with troubleshooting. It logs detailed information about your GA4 tracking code and events in the JavaScript console, making it easy to identify issues and errors.
By mastering these troubleshooting techniques and understanding how to identify and resolve common GA4 issues, you can ensure the accuracy and functionality of your data tracking. Stay proactive with your analytics setup, and you’ll be well on your way to making data-driven decisions for your website or app.

As you dive into the realm of GA4, it’s essential to remember that mastering this robust tool requires consistent practice and dedicated effort. By grasping the fundamentals, meticulously managing tracking tags, assessing and analyzing data, and becoming proficient in troubleshooting, you will be well-equipped to effectively use GA4. Over time, your ability to optimize user experiences and make data-driven decisions will not only help your website thrive but also set the precedent for success in the ever-expanding digital world.