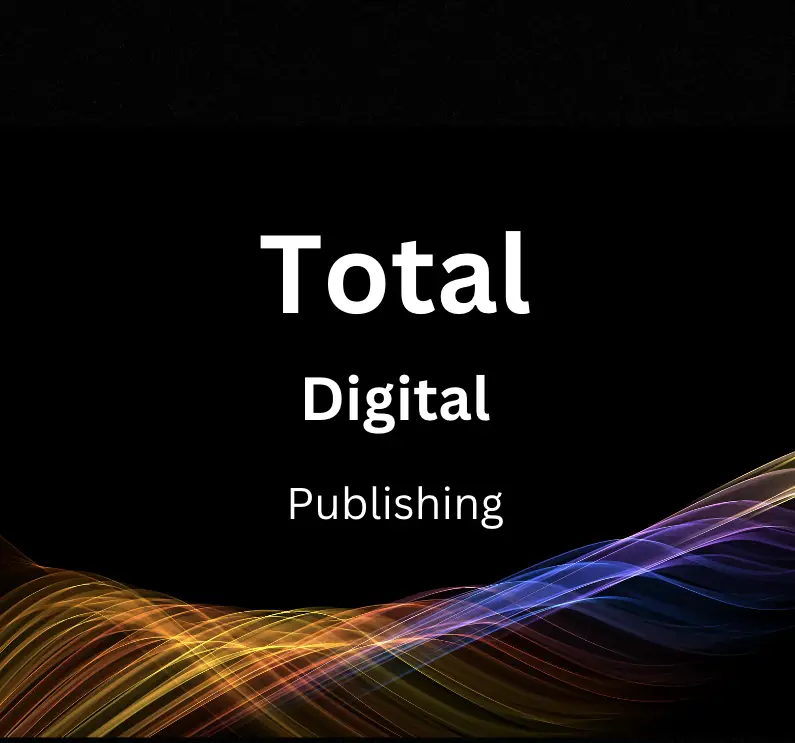With the digital landscape constantly evolving, it’s crucial for businesses and marketers to stay updated on the latest tools and analytics capabilities. One of the critical components in analyzing your online presence is conversion tracking. Enter Google Analytics 4 (GA4), a powerful upgrade to the widely used Universal Analytics. This essay will dive into the key differences between these systems, the benefits of using GA4, and provide a comprehensive guide to setting up GA4 conversion tracking. Additionally, it’ll highlight how to track events, set up goals, and optimize your GA4 data analysis to make the most informed decisions for your website’s performance.
Understanding GA4 and Its Benefits
Introduction to GA4
Google Analytics 4 (GA4) is the latest version of Google’s web analytics platform designed to offer more advanced tracking capabilities and improved analysis tools for businesses and marketers. The primary difference between Universal Analytics (previous version) and GA4 is that the latter is designed for a more privacy-centric, cross-platform, and future-proof way of measurement.
In this guide, you’ll learn the key differences between Universal Analytics and GA4 and explore the advantages of using GA4 for conversion tracking.
Key Differences Between Universal Analytics and GA4
-
Data Model: The data model in GA4 is event-driven, which means you can measure and collect interactions across your website and apps in a more flexible way compared to Universal Analytics. This enables you to have a comprehensive view of your users’ behavior across various platforms and devices.
-
User Interface: GA4 comes with a new, streamlined user interface which simplifies navigation and data analysis. The improved interface includes more visualizations, custom dashboards, and flexible reporting options allowing marketers to gain actionable insights more efficiently.
-
Privacy-centric Measurement: GA4 is designed to be compliant with evolving privacy regulations and provides more control over user data collection. It has built-in features such as automated cookie consent management, data retention controls, and options for users to opt-out of data collection.
-
Cross-platform Tracking: GA4 allows you to track user behavior across websites, Android, iOS, and other connected devices. You can now measure and analyze user interactions and conversions across multiple touchpoints with ease.
-
Enhanced Machine Learning and Analytics: GA4 focuses on improving data analysis using machine learning and artificial intelligence. Features such as predictive analytics, advanced segmentation, and anomaly detection help you understand and act upon key trends and opportunities in your data.
Benefits of GA4 for Conversion Tracking
-
Flexible Event Tracking: GA4’s event-driven approach allows you to track custom conversion events with ease. You can easily set up conversions for form submissions, product sign-ups, or other important user actions and gain valuable insights to optimize your marketing campaigns.
-
Improved Attribution Modeling: GA4 provides improved attribution modeling, allowing you to understand the contribution of various marketing channels for your conversions. Built-in features such as multi-touch attribution and time decay models help you better allocate your marketing budget and focus on high-impact channels.
-
Cross-platform Conversions: With GA4’s cross-platform tracking capabilities, you can easily track conversions across multiple devices and platforms. This helps you understand the entire customer journey and make data-driven decisions to optimize your marketing strategy.
-
Smarter Audience Segmentation and Remarketing: GA4 allows you to create custom audience segments using various user attributes, behaviors, and events for targeted marketing campaigns. You can also leverage GA4’s machine-learning capabilities to generate lookalike audiences, identify high-value customers, and increase the effectiveness of your remarketing efforts.
Getting Started with GA4 Conversion Tracking
-
Set Up a GA4 Property: To start with GA4 conversion tracking, you’ll need to create a GA4 property in your Google Analytics account. You can do this by going to the “Admin” section, clicking on the “Create Property” button, and selecting Google Analytics 4 (GA4) as the property type.
-
Define Your Conversion Events: Identify the important user interactions on your website or app that you want to track as conversions. Examples include form submissions, newsletter sign-ups, or e-commerce transactions.
-
Configure Tracking Tags and Events: Implement GA4 tracking tags and events on your website or app using Google Tag Manager or custom code. Ensure that the defined conversion events are properly tracked and fired when a user completes the desired action.
-
Verify and Monitor Conversions: After implementing the tracking tags and events, check your Google Analytics reports to ensure conversions are being recorded accurately. Continuously monitor your conversion data to identify trends, anomalies, and areas for improvement.
Conclusion
By transitioning to GA4 and leveraging its powerful features, you’ll unlock more advanced measurement and analysis capabilities. This can help you better understand your audience, optimize your marketing efforts, and ultimately drive more conversions and business growth.
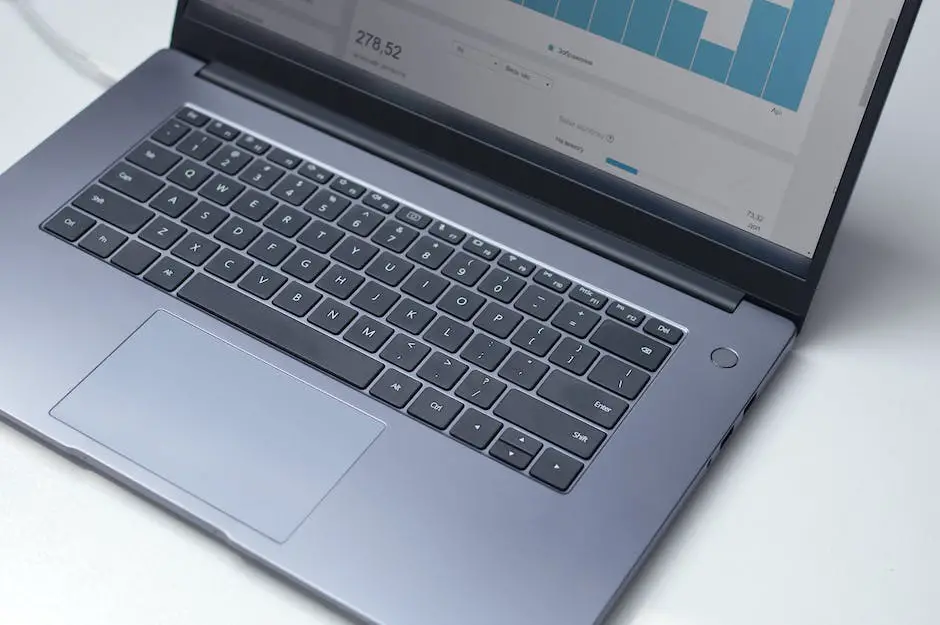
Setting Up GA4 Conversion Tracking
Introduction to GA4 Conversion Tracking
Google Analytics 4 (GA4) is the latest version of Google Analytics, and it helps you gain insights about your website’s performance and user behavior. Conversion tracking is an essential feature as it helps you monitor the actions users take on your website, such as making a purchase or submitting a form. By analyzing conversions, you can optimize your marketing efforts and improve your website’s overall performance.
In this guide, we’ll provide step-by-step instructions for setting up conversion tracking in GA4, including configuring your website and GA4 property.
Step 1: Create a GA4 Property
- Log in to your Google Analytics account.
- Click on the “Admin” gear icon at the bottom left corner of the page.
- In the Property column, click on “Create Property.”
- Select “Web” as the platform for your new GA4 property.
- Enter your property details, such as the website name and URL, and click “Create.”
Step 2: Install the GA4 Tracking Code on Your Website
- After creating your GA4 property, click on “Data Streams.”
- Select the appropriate data stream (Web or App) for your website.
- Copy the GA4 measurement ID (found in the “Details” section) or the Global Site Tag (gtag.js) code.
- Add the GA4 tracking code to your website:
- If you’re using Google Tag Manager, create a new tag with the GA4 configuration and enter your GA4 measurement ID.
- If you’re manually adding the tracking code, paste the Global Site Tag (gtag.js) code into the HTML of every page of your website, just before the closing `</head>` tag.
Step 3: Set Up Conversion Events
- In your GA4 property, click on “Events” found in the left-hand menu.
- Click “Create Event” to set up a new conversion event.
- Enter the name of your conversion event (e.g., “purchase” or “form_submit”).
- Define the event parameters and their corresponding values that you want to track as conversions. This may require collaborating with your development team to send events and parameters with appropriate values from your website or app.
- Click “Create” to save the new event.
Step 4: Mark Events as Conversions
- After creating your desired conversion events, navigate back to the “Events” section in the GA4 property.
- Find the event you want to track as a conversion and click on it.
- Toggle the “Mark as Conversion” switch to “ON,” enabling conversion tracking for the selected event.
- Repeat this process for each event you want to track as a conversion.
Step 5: Monitor Conversions in GA4
- In your GA4 property, click on “Reports” found in the left-hand menu.
- In the “Engagement” section, click on the “Conversions” tab to view your conversion data.
- You can also create custom reports and dashboards in GA4 to visualize and analyze your conversion data.
Now you have set up GA4 conversion tracking for your website! Analyze this data to understand how your marketing efforts are performing and make data-driven decisions to optimize your website and campaigns.
![]()
Event Tracking and Goals in GA4
Introduction
Google Analytics 4 (GA4) is a powerful analytics tool that helps you track events and user interactions on your website. By setting up conversion tracking, you’ll be able to effectively monitor conversions and gain valuable insights into user behavior. In this guide, we’ll walk you through event tracking and goal setting in GA4, step-by-step.
Event Tracking in GA4
Events are user interactions with your website, such as button clicks, form submissions, and page views. GA4 has several pre-defined events, but you can also create custom events to track specific interactions relevant to your goals.
-
Log in to Google Analytics:
Go to analytics.google.com and sign in to your account. If you haven’t set up GA4 yet, follow these instructions to create a new GA4 property: Set up a GA4 property.
-
Navigate to DebugView:
In your GA4 property, click on the “Configure” tab in the left-hand menu, and then select “DebugView.”
-
Install the Google Analytics Debug Extension:
To use DebugView, you’ll need to install the Google Analytics Debugger extension for Chrome. Once installed, enable the extension by clicking on the extension icon in your browser.
-
Debug events on your website:
With the debugger enabled, visit your website and interact with elements that you want to track. In DebugView, you should see events corresponding to your interactions. GA4 will report pre-defined events by default.
-
Create custom events (optional):
If you want to track custom events, you’ll need to add code snippets to your website. For example, you can track a button click with the following code (replace
your_button_idandyour_custom_event_namewith your specific values):<code> document.getElementById("your_button_id").addEventListener("click", function() { gtag("event", "your_custom_event_name"); }); </code>This code must be added after the GA4 Global Site Tag (gtag.js) on your website.
-
Check your custom events in DebugView:
Once the code snippets are added, interact with your website again and verify the custom events show up in DebugView.
Setting Up Goals and Conversions in GA4
Goals in GA4 are referred to as conversions. To set up a conversion, you’ll need to mark an event as a conversion event. Follow these steps:
-
Navigate to Conversions:
In your GA4 property, click on the “Configure” tab in the left-hand menu, and then select “Conversions.”
-
Create a new conversion event:
Click on “New conversion event.” In the “Event name” field, input the event you want to track as a conversion (e.g., “form_submit” or a custom event name). Click on “Save” to create the conversion.
-
Verify your conversion event:
Once the conversion event is created, interact with your website to trigger the conversion event. Then, go back to the “Conversions” section in GA4 and confirm your conversion event shows up in the list with a corresponding conversion count.
Monitoring Conversions
After setting up your conversion events, you can monitor them using the various reports available in GA4, such as the Engagement and Conversion reports. These reports provide valuable insights into user behavior, helping you optimize your website and marketing efforts to drive more conversions.
-
Access built-in reports:
In your GA4 property, click on the “Reports” tab in the left-hand menu to access various pre-built reports showcasing different aspects of your conversions, such as source, medium, and user demographics.
-
Create custom reports (optional):
If you want to create custom reports, click on the “Explore” tab in the left-hand menu, and then click on “New Exploration.” Use the “Free Form” template or any other available templates to create custom reports tailored to your needs.
Conclusion
By following these instructions, you’ll be able to set up event tracking and goals in GA4 to effectively monitor conversions on your website. With this information in hand, you can continuously refine your website and marketing efforts to drive greater engagement and conversion rates.
![]()
Optimizing and Analyzing GA4 Data
Introduction to GA4 Conversion Tracking
Google Analytics 4 (GA4) is the latest version of Google’s popular web analytics service. It provides insights into user behavior and helps website owners make data-driven decisions to improve website performance. One of the key features of GA4 is its ability to track conversions, which are user actions that have a significant impact on your business, such as making a purchase or signing up for a newsletter. In this guide, we will look at how to analyze and optimize your GA4 conversion data.
Setting Up Conversions in GA4
Before you can start analyzing and optimizing conversion data, you need to set up conversions in GA4. Here’s how:
- Log in to your Google Analytics account and navigate to the GA4 property you want to track conversions for.
- Click “Configure” in the left-hand menu, and then click “Conversions.”
- Click “New conversion event” and enter the event name that corresponds to the desired conversion action (e.g., ‘purchase’ or ‘newsletter_signup’).
- Click “Save” to create the conversion event. GA4 will now begin tracking conversion data for this event.
Filtering and Segmenting GA4 Conversion Data
To analyze and optimize your conversion data, you must first filter and segment it to make it more manageable and relevant to your goals. Here’s how to do that in GA4:
- Navigate to the “Analysis” tab in the left-hand menu of your GA4 property.
- Click on “Analysis Hub” and then select “Exploration.”
- In the “Exploration” tool, begin by selecting dimensions (e.g., source/medium, user type, or device category) and metrics (e.g., conversion rate, event count) that are relevant to your analysis.
- Use the “Segments” panel to create custom segments based on specific criteria (e.g., users who made a purchase during a specific time range). This can help you identify trends and patterns in your conversion data.
- Apply filters to your data using the “Filter” panel. You can apply both global filters (affecting all data in the visualization) and component-specific filters (affecting only specific visualization elements).
Analyzing GA4 Conversion Data
Once you’ve filtered and segmented your conversion data, you can start analyzing it to make data-driven decisions. Here are some tips for analyzing your GA4 conversion data:
- Look for high-performing segments: Identify segments with higher conversion rates, or a higher number of conversions, compared to the overall average. Consider focusing your marketing efforts on these high-performing segments.
- Identify trends and patterns: Look for patterns in the data, such as a decrease in conversion rates during certain days of the week or an increase in conversions from specific traffic sources. Use these insights to inform your marketing strategy.
- Compare different time ranges: Investigate how your conversion data changes over time by comparing different time ranges. This can help you identify fluctuations and trends in your conversion rate, allowing you to make informed decisions about your marketing campaigns and website updates.
Optimizing Website Performance with GA4 Conversion Data
After analyzing your GA4 conversion data, you can use it to make optimizations to your website and marketing campaigns. Here are some recommendations:
- Optimize landing pages: Identify pages with low conversion rates and high bounce rates, and then improve these pages by addressing user experience, clarity of messaging, or technical issues. Test different variations of the page using tools like Google Optimize to see which version drives the most conversions.
- Adjust marketing campaigns: Review which traffic sources contribute to the highest conversion rates and allocate your marketing budget accordingly. You may also want to test different ad creatives and targeting options to maximize conversion rates from your advertising efforts.
- Personalize user experiences: Use your segmented conversion data to create personalized experiences for different user groups. For example, you might offer tailored product recommendations or promotions to users based on their browsing history or demographic information.
![]()
Embracing GA4 conversion tracking offers a wealth of insights and optimization potential for your website. The features provided by GA4, such as event tracking and goals, enable website owners to effectively monitor user interactions and measure conversions. Armed with the knowledge on how to set up GA4 conversion tracking and analyze the data collected, you now have the ability to make data-driven decisions and improve your website’s performance. Ultimately, understanding and implementing GA4 can be a game-changer for your digital marketing strategy and online presence.