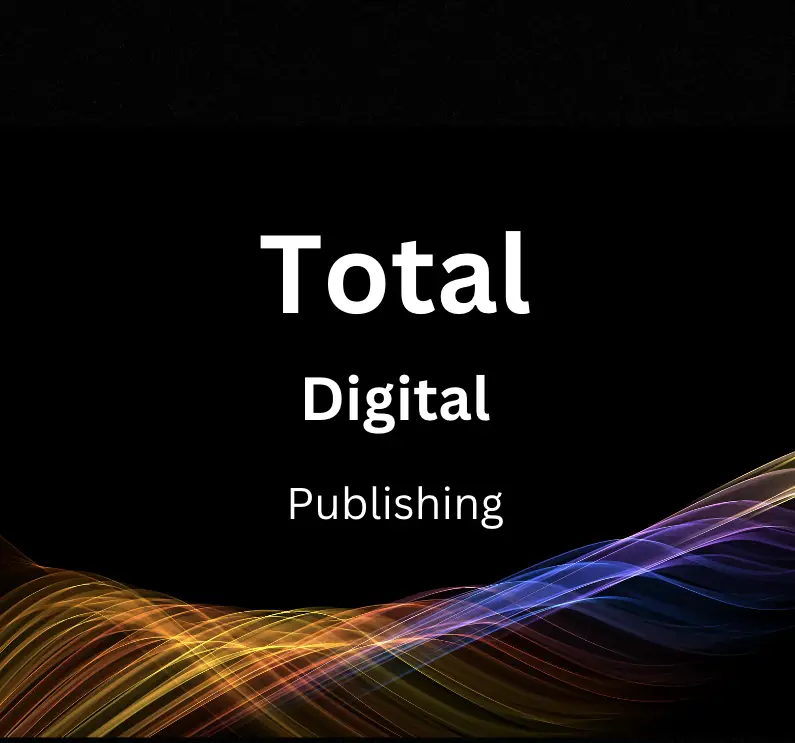Welcome to an in-depth exploration of Google Analytics 4 (GA4) and its robust capabilities for tracking user interactions on your website or app. As the newest iteration of Google’s popular analytics platform, GA4 boasts a suite of powerful features that distinguish it from Universal Analytics. This guide will specifically focus on custom dimensions and metrics—two essential tools for tailoring your data collection and analysis to your unique business goals. By the time you finish reading, you’ll have a solid understanding of custom dimensions and metrics, their use cases, and how to implement them in GA4 to gain actionable insights that drive results.
Introduction to GA4
Introduction to Google Analytics 4 (GA4)
Google Analytics 4 (GA4) is the latest version of Google Analytics, a widely used web analytics service that helps website owners and marketers measure their website activity. GA4 is a significant departure from its predecessor, Universal Analytics, as it introduces new features, data models, and terminology. This guide will provide you with a high-level overview of GA4, its features, and the differences between GA4 and Universal Analytics.
Key Features of GA4
- Event-driven data model: GA4 uses an event-driven data model, which means that all the user interactions with your website or app are recorded as events. This model provides enhanced flexibility and granularity to collect, analyze, and process data.
- Machine Learning: GA4 integrates advanced machine learning capabilities into its analysis tools. This enables you to obtain better and more precise insights about your users, predicting future user actions and behaviors.
- Improved cross-device and cross-platform tracking: GA4 allows you to track users across multiple devices and platforms seamlessly, giving you a more holistic view of their journey.
- Built-in analysis tools: GA4 offers built-in analysis tools such as funnel reports, path analysis, and cohort analysis, which were previously available only through Google Analytics 360 or custom-built solutions.
- BigQuery integration: GA4 fully integrates with BigQuery, allowing you to connect your raw, unsampled data directly to Google’s large-scale and fast query engine. This enables more advanced data analysis and custom dashboard building.
Differences Between GA4 and Universal Analytics
- Data model: The most significant difference is the underlying data model used. Universal Analytics uses a session-based data model while GA4 uses an event-driven data model.
- Custom dimensions and metrics: In Universal Analytics, custom dimensions and metrics are utilized to collect additional data beyond the default set. GA4, on the other hand, uses event parameters and user properties.
- Visitor engagement metrics: GA4 introduces new metrics like engaged sessions, engagement rate, and engagement time instead of relying solely on metrics like bounce rate and session duration.
- Reporting interface: The GA4 interface is redesigned, with default reports organized differently compared to Universal Analytics. For example, the Acquisition and Behavior reports are now combined under one section in GA4, called “Acquisition.”
- Views and properties: In Universal Analytics, data is collected and reported within properties and views. In contrast, GA4 does not use views and instead uses data streams within properties for data collection.
Setting Up GA4 Custom Dimensions and Metrics
Custom dimensions and metrics in GA4 are different than in Universal Analytics. Here’s how to set them up:
- Custom dimensions: In GA4, custom dimensions are called event parameters. To set them up, you first need to create a new event in your GA4 property. Then, you can add custom parameters to that event.
- Custom metrics: GA4 does not rely on custom metrics like Universal Analytics does. Instead, GA4 allows you to create custom reports based on the events and parameters you have collected.
Summary
GA4 is a major advancement in the web analytics world, bringing a more flexible and powerful data collection model. The event-driven data model, machine learning capabilities, and improved cross-device tracking make it a valuable tool for digital marketers and businesses. However, learning GA4 may require adjusting to new terminology and concepts, especially for users accustomed to Universal Analytics. Nonetheless, with practice and familiarization, GA4 becomes an insightful ally in understanding and analyzing website user behavior.
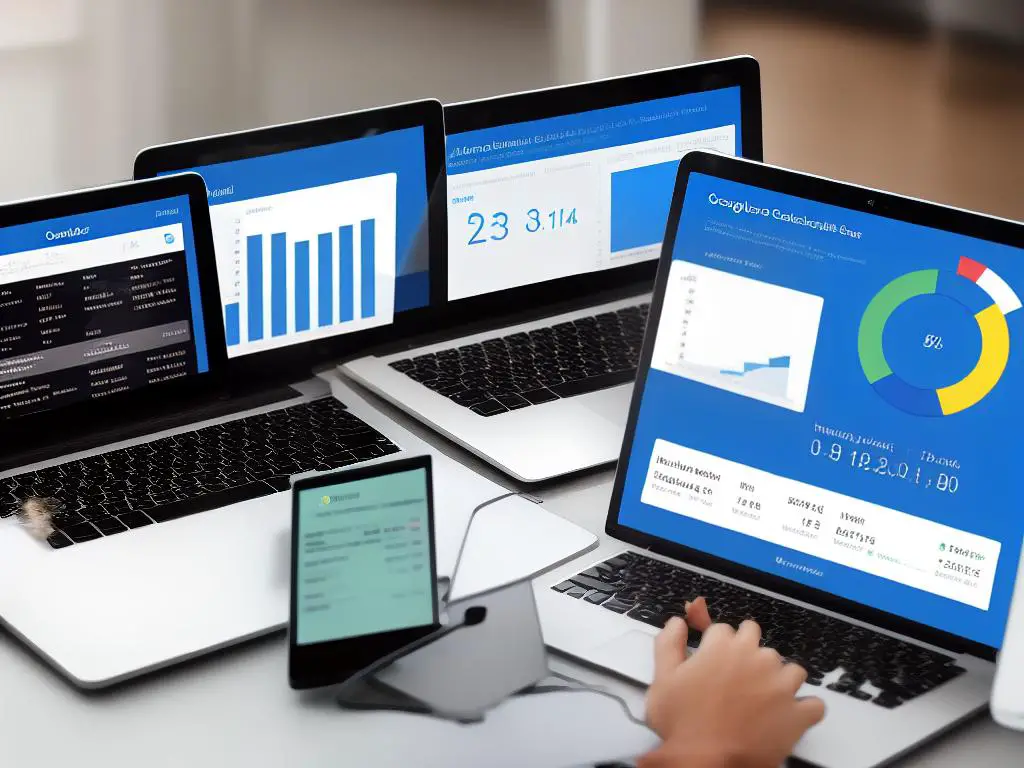
Understanding Custom Dimensions
Introduction to Custom Dimensions in GA4
Google Analytics 4 (GA4) is a powerful platform for tracking valuable insights about user behavior, conversions, and performance analytics on your website or mobile app. Custom dimensions play a crucial role in obtaining more specific and relevant information about your data.
Custom dimensions are additional variables that you can create and use to analyze your data more thoroughly, according to your unique business needs. They provide the ability to track additional information beyond the default GA4 dimensions, such as userID, page title, and device type.
In this tutorial, we will explore custom dimensions and their use-cases, learn to create and implement them in GA4, and help you understand their importance in providing a more in-depth analysis.
Use-cases of Custom Dimensions
Custom dimensions can be particularly helpful in many scenarios. Some common use-cases are:
- Author Name: By creating a custom dimension for the author name, you can track which of your authors are driving the most traffic or conversions.
- Membership Level: For websites with a subscription model, a membership level custom dimension can help you understand how different membership levels impact user behavior, subscriptions, and the overall browsing experience.
- User Preferences: You can track user preferences like language, color theme, or any other customization to analyze how different preferences impact user engagement.
- Product Tags: E-commerce websites can benefit from custom dimensions that track product tags, such as category, size, or color, to get a better understanding of which tags contribute the most to the sales.
Creating Custom Dimensions in GA4
- Sign in to your Google Analytics account.
- Navigate to the GA4 property you want to work with.
- Click on “Custom Definitions” in the left-hand menu.
- Click the “Create Custom Dimensions” button.
- Give your custom dimension a name (e.g., “Author Name”).
- Select the “Scope” of the dimension: Event parameters for specific events, or User properties for parameters tied to individual users. Note that User properties might be subject to data privacy considerations.
- Provide an optional description for reference purposes.
- Click “Save” to create your custom dimension.
Implementing Custom Dimensions in GA4
After creating the custom dimension, you need to implement it in your website or mobile app code to start tracking user data. Depending on your platform, follow the steps below:
Web Implementation with Google Tag Manager
- Sign in to your Google Tag Manager account.
- Create a new User-Defined Variable for the custom dimension (e.g., “Author Name”).
- Edit your GA4 Configuration tag or create a new one with the appropriate tracking ID.
- In the “Fields to Set” section, input the custom dimension name (e.g., “Author Name”).
- Set the value to the previously created variable.
- Save and publish your changes in Google Tag Manager.
Mobile App Implementation (Android and iOS)
- Add the custom dimension parameter to events or user properties in your app code, depending on the scope chosen during custom dimension creation.
- Use the GA4 SDK (Android or iOS) to log events with the custom dimension parameter.
- Re-publish your SDK or app code after implementation.
Conclusion
Custom dimensions are a powerful way to extend the standard capabilities of GA4, allowing for a more in-depth analysis of your data. They provide a flexible solution for your unique tracking requirements in web and mobile applications.
By following the steps outlined in this tutorial, you can create custom dimensions in GA4, understand their use-cases, and implement them on your platform to gather more specific insights and optimize your strategies accordingly.
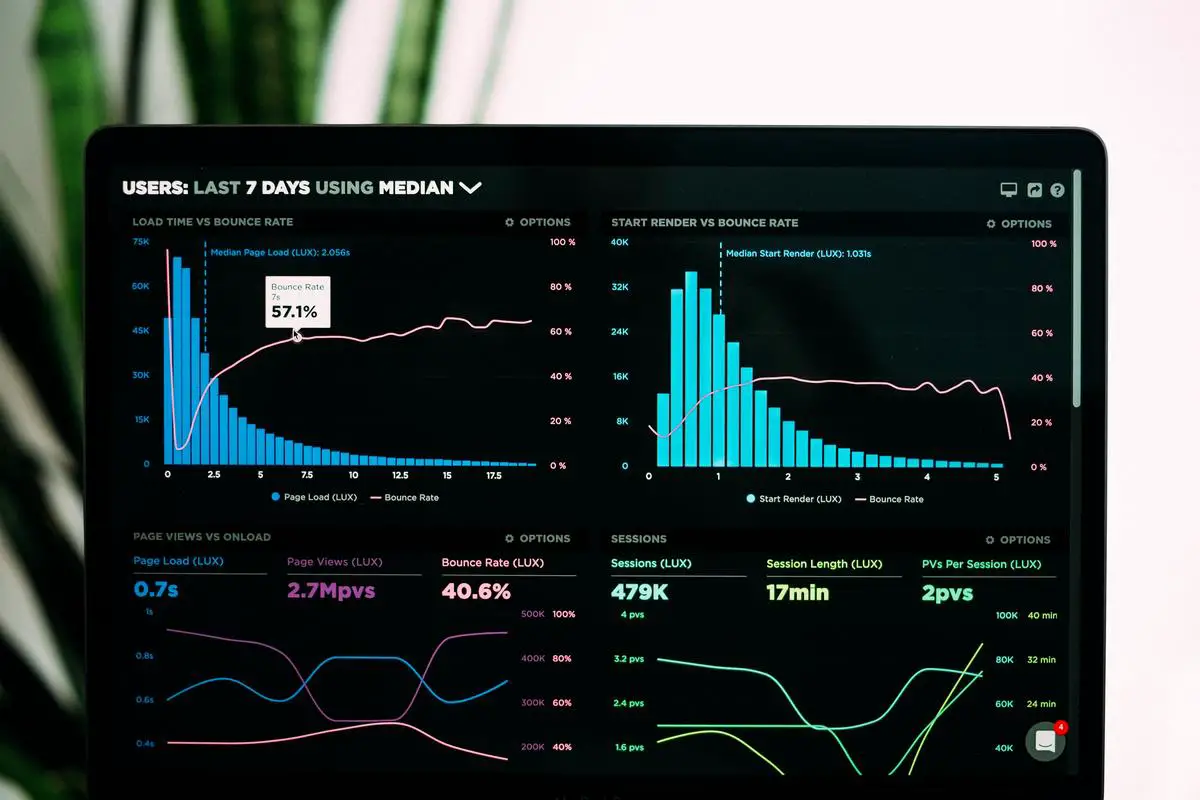
Photo by lukechesser on Unsplash
Understanding Custom Metrics
Understanding Custom Metrics
Custom metrics are user-defined measurements that you can create and implement within Google Analytics 4 (GA4) to analyze the performance of specific aspects of your website or app that are not covered by standard metrics. They allow you to collect and analyze data that is unique and specific to your business or industry, which helps in identifying trends, user behavior, and opportunities for improvement.
Discover Custom Metrics
Custom metrics can be created for various aspects of your website or app, such as tracking the number of times a user clicks on a specific button, monitoring the performance of a particular feature, or recording the duration a user spends on a specific page. You can create custom metrics based on your individual needs and goals.
These user-defined measurements can be useful in making informed marketing and business decisions, as they provide you with insights into user behavior and engagement that standard GA4 metrics might not capture.
Purpose of Custom Metrics
The primary purpose of custom metrics is to enable users to track and measure the performance of unique aspects of their website or app, which might not be included in the out-of-the-box metrics provided by GA4. Some reasons for implementing custom metrics are:
- Track unique user interactions: Collect data on how users interact with specific elements of your website or app, such as clicks on a custom button or interactions with a feature specific to your business.
- Understand user behavior: Analyze patterns, trends, and insights that can help you better understand user behavior and preferences, and optimize your website or app accordingly.
- Measure the success of a marketing campaign: Use custom metrics to track specific elements of a marketing campaign or initiative, and gauge its effectiveness.
- Monitor performance of custom features: Track the performance of custom features on your website or app, and identify opportunities for improvement.
Creating and Implementing Custom Metrics in GA4
To create and implement custom metrics within GA4, follow these steps:
- Sign in to your Google Analytics account and navigate to the GA4 property for which you want to create custom metrics.
- Click on ‘Custom Definitions’ under ‘Configure’ in the left-hand menu.
- Click on the ‘Create Custom Dimensions’ or ‘Create Custom Metrics’ button, based on your requirement.
- Provide a unique name and description for your custom dimension or metric.
- Choose the scope for your custom dimension or metric. For dimensions, you can choose between ‘Hit’ (single event) and ‘Session’ (multiple events during a user’s visit). For metrics, you can choose between ‘Event’ (single value) and ‘Session’ (sum of values during a session).
- Specify the data type for your custom dimension or metric. For dimensions, you can choose between ‘Text’, ‘Integer’, ‘Boolean’, and ‘Timestamp’. For metrics, you can choose between ‘Integer (Signed)’ and ‘Floating Point’.
- Click on the ‘Create’ button.
- After creating your custom dimension or metric, you will need to implement it using Google Tag Manager or by modifying your website or app’s tracking code. Make sure to follow the implementation guidelines provided by GA4 to ensure accurate tracking of your custom dimensions and metrics.
- Once implemented, your custom dimensions and metrics will start collecting data, and you can analyze this data in GA4 reports. You can create custom analysis reports to visualize your custom dimensions and metrics data.
By following these steps, you can create and implement custom metrics within GA4, allowing you to track unique aspects of your website or app, and helping you make informed decisions based on the insights gathered from these custom measurements.
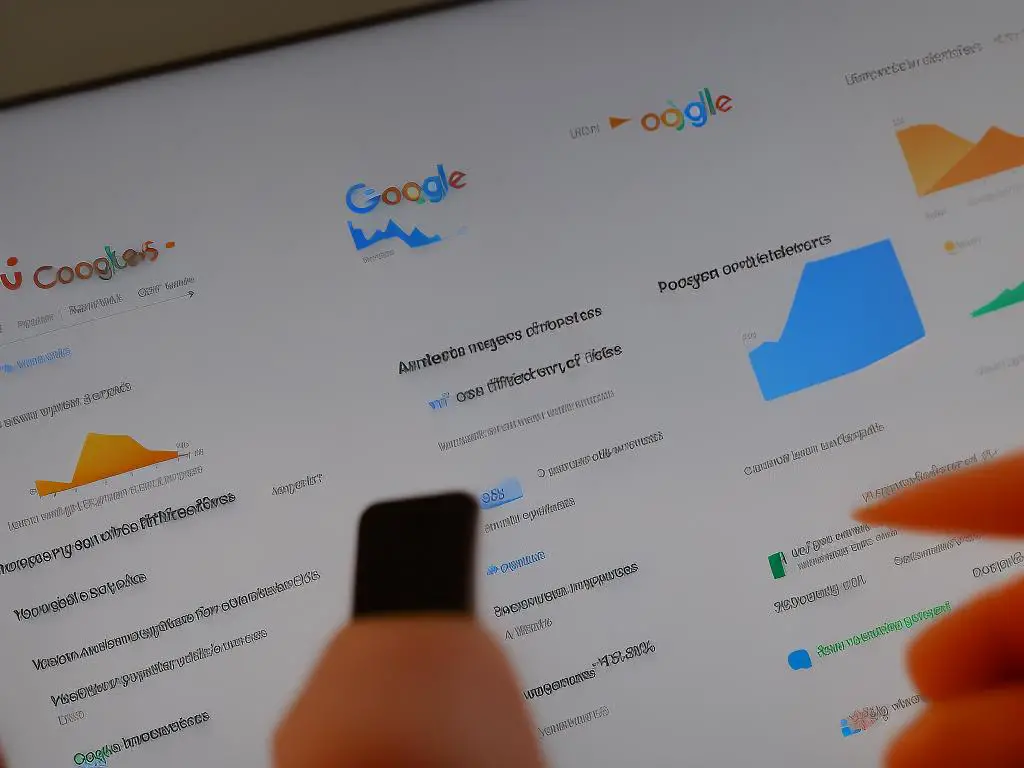
GA4 Data Collection & Configuration
Introduction to GA4 Custom Dimensions and Metrics
Google Analytics 4 (GA4) is a powerful platform that allows you to track and analyze user interactions with your website or app. One of the key features of GA4 is the ability to create custom dimensions and metrics. This allows you to track specific data points that are unique to your business and gain deeper insights into user behavior. In this guide, we will cover event tracking, configuring data streams, and setting up custom dimensions and metrics in GA4.
Event Tracking in GA4
Event tracking is the foundation of GA4’s data structure. Events are actions or occurrences that happen on your website or app, such as page views, button clicks, and user interactions. To track events in GA4, follow these steps:
- Identify the events you want to track. Some common events include:
- Page views
- Button clicks
- Form submissions
- E-commerce transactions
- Implement the necessary code to track events in GA4. The two main methods for tracking events are:
- Adding the GA4 tracking code (gtag.js) to your website and configuring it to track events.
- Using the Google Analytics SDK (Android and iOS), or measurement protocol for non-HTML environments.
- Configure events within the GA4 interface. To do this:
- Go to your GA4 property.
- Click on “Events” in the left-hand menu.
- Review the events detected automatically by GA4 or click “Create Event” to set up new custom events.
Configuring Data Streams in GA4
A data stream is the source of data being sent to GA4 from your website or app. Configuring data streams is a crucial step to ensure your GA4 setup is correctly tracking user interactions. To configure a data stream:
- Go to the GA4 property where you want to create the data stream.
- Click on “Data Streams” in the left-hand menu under “Admin”.
- Choose the platform for your data stream (Web, Android, or iOS).
- Enter the necessary information for your website or app, such as URL, app name, and package name.
- Click “Create Stream” to generate the tracking code or configuration file for your website or app.
- Implement the generated tracking code or configuration file on your website or app.
Setting Up Custom Dimensions and Metrics in GA4
Custom dimensions and metrics allow you to collect and analyze data specific to your business needs. To set up custom dimensions and metrics in GA4, follow these steps:
- Make a list of the custom dimensions and metrics you want to track. Custom dimensions can be attributes, such as user type, subscription plan, or content category. Custom metrics can be quantifiable data, such as revenue, time spent on a page, or downloads.
- Configure custom parameters in your event tracking code. For each custom dimension or metric, add a custom parameter to the relevant event tracking code. Ensure that the parameter has a unique name.
- Register your custom dimensions and metrics in GA4. To do this:
- Go to your GA4 property.
- Click on “Custom Definitions” under “Admin” in the left-hand menu.
- Click “Create Custom Dimension” or “Create Custom Metric”.
- Enter the parameter name used in your event tracking code, a display name, and a description.
- Click “Save” to finalize your custom dimension or metric.
- Test your custom dimensions and metrics. Ensure the data is being collected and displayed accurately in your GA4 reports.
In Conclusion
By understanding event tracking, configuring data streams, and setting up custom dimensions and metrics in GA4, you’ll be able to gain valuable insights into user behavior on your website or app. By analyzing these custom data points, you can make better-informed decisions to grow and optimize your business.
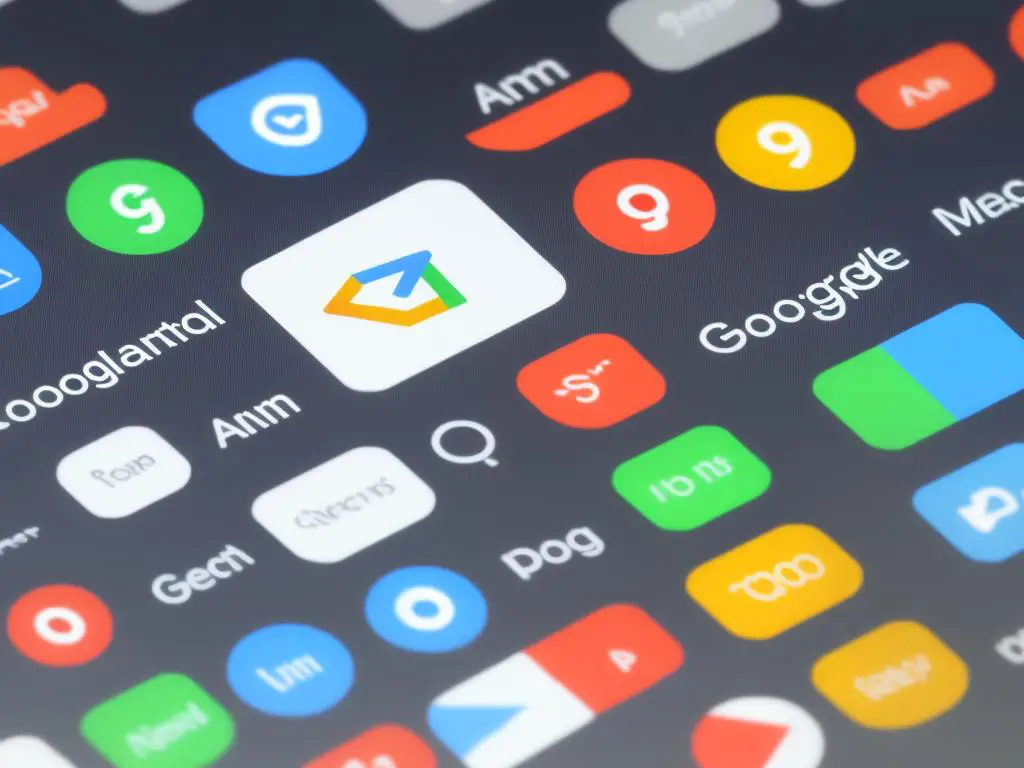
Data Analysis & Reporting with GA4
Introduction to GA4 Custom Dimensions and Metrics
Google Analytics 4 (GA4) is a powerful tool for understanding user behavior and tracking vital metrics for your website or app. One of the key features of GA4 is the ability to create custom dimensions and metrics, which allows you to collect and analyze more specific data tailored to your needs.
In this guide, we will walk through the process of analyzing data and creating custom reports using custom dimensions and metrics in GA4. By following these steps, you will be able to unlock deeper insights into your users’ actions and preferences.
Step 1: Set Up Custom Dimensions and Metrics
- Sign in to your Google Analytics account and navigate to the GA4 property you want to work with.
- Click on “Admin” at the bottom left corner of the page.
- Under the “Property” column, select “Custom Definitions.”
- Click on “Create Custom Dimensions” or “Create Custom Metrics,” depending on your needs.
Follow the on-screen instructions to configure your custom dimensions or metrics. You can give them descriptive names and set the scope and data type as needed.
Step 2: Modify Your Tracking Code
- For custom dimensions, add the appropriate parameters to your tracking call using the `gtag()` function. For example:
- For custom metrics, update your tracking code to include the custom metric and its corresponding value:
gtag('event', 'custom_event', {
'dimension_name': 'dimension_value'
});
Replace `dimension_name` with the name of your custom dimension, and `dimension_value` with the value you want to record.
gtag('event', 'custom_event', {
'metric_name': metric_value
});
Replace `metric_name` with the name of your custom metric, and `metric_value` with the value you want to record (in numeric form).
Step 3: Explore Custom Data in Reports
- Go to your GA4 property’s main dashboard.
- Click on “Analysis” in the left-hand menu, then select “Analysis Hub.”
- Create a new analysis or choose an existing template.
- In the “Variable” panel, you can now find your custom dimensions and metrics under “Custom Properties.”
- Drag and drop your custom variables into the appropriate tools, such as segments, filters, or breakdowns, to analyze your data.
Step 4: Create Custom Reports
- In the “Analysis Hub,” select the “Report” tab.
- Click on “New Report” to create a blank report.
- Use the “Add Visualization” button to insert tables, charts, or other visualizations to represent your data.
- Drag and drop custom dimensions and metrics from the “Variable” panel into your visualizations to populate them with data.
- Customize the layout, formatting, and other options to create a professional and easy-to-understand report.
- Save your report for future reference or share it with others.
By following these steps, you can use custom dimensions and metrics to analyze and report on custom data in GA4. This allows you to extract valuable insights that can help drive better decision-making and improve the performance of your website or app.

After exploring the world of GA4 custom dimensions and metrics, you are now equipped with the knowledge to harness these powerful tools in your own data-driven initiatives. By implementing custom dimensions and metrics within your GA4 setup, you’ll be able to collect more nuanced insights to inform your decision-making and optimize your website or app performance. With GA4’s advanced data collection, configuration, analysis, and reporting capabilities at your fingertips, you’re well on your way to leveraging data in a more meaningful and effective way. So, dive into GA4, start experimenting with custom dimensions and metrics, and uncover the insights that will drive your business forward.