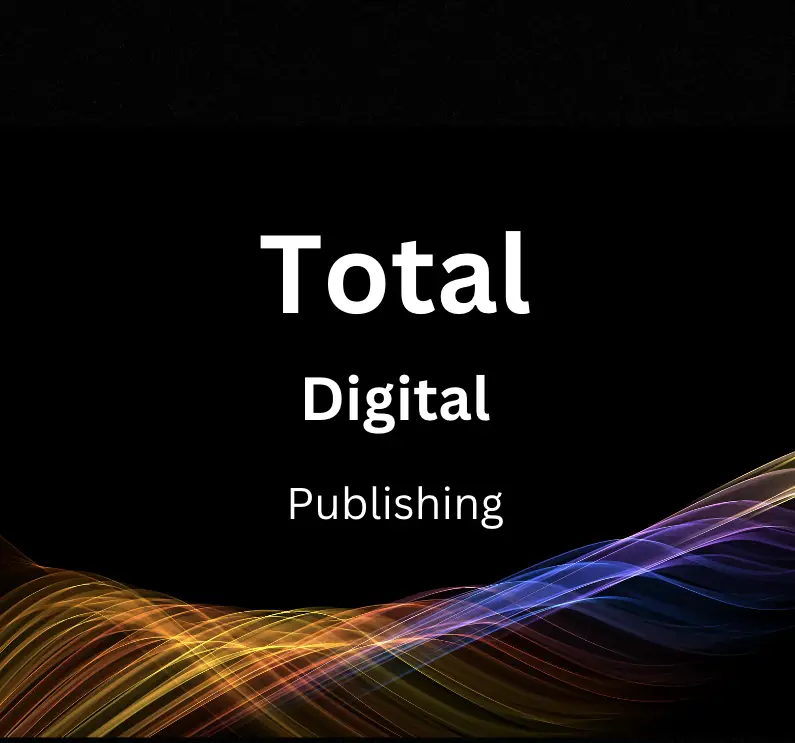As the digital landscape continues to evolve, it is crucial for businesses and analysts to stay up-to-date with the latest tools and methodologies to effectively analyze and leverage their data. Gaining a comprehensive understanding of Google Analytics 4 (GA4) and Google BigQuery integration can unlock new insights and drive smarter decision-making for organizations. In this essay, we embark on a journey to explore the fundamentals of GA4 and BigQuery, learn how to connect and analyze GA4 data within BigQuery, and harness the power of Data Studio to visualize our findings. Additionally, we will delve into optimizing and troubleshooting the integration, ensuring a seamless and efficient experience.
Understanding GA4 and BigQuery Basics
Introduction
Google Analytics 4 (GA4) is the latest version of the popular web analytics service offered by Google. It enables tracking, analysis, and reporting of website data. BigQuery, on the other hand, is a fully managed, petabyte-scale and high-performing data warehouse offered by Google Cloud Platform (GCP). GA4 BigQuery integration allows you to store and analyze your website data in BigQuery, providing more powerful and customizable insights.
In this guide, we’ll introduce you to the fundamentals of Google Analytics 4 and Google BigQuery, their core components, and main features.
Understanding Google Analytics 4
Google Analytics 4 is designed for modern websites and apps, offering advanced reporting features and better cross-platform support. Here are some of the core components of GA4:
Events
In GA4, everything is reported as an event. An event can be a user’s action (e.g., page view, button click) or a system-generated event (e.g., first visit). GA4 provides automatic tracking for several essential events, but you can also define custom events based on your specific tracking requirements.
Parameters
Parameters are additional pieces of information you can attach to events. They provide more context to the event data and allow you to segment and analyze the data better. For example, if you have an event for purchases, you can add parameters like item name, price, and quantity to provide more details about the purchase.
User Properties
User properties are attributes associated with individual users, like demographics, interests, and behaviors. You can use these properties to segment your audience based on specific criteria and create tailored marketing strategies.
BigQuery Export
GA4 allows you to export raw event data to Google BigQuery. This feature is essential for those who need advanced analytics capabilities and wish to perform custom data analysis.
Understanding Google BigQuery
Google BigQuery is a highly-scalable and fully-managed data warehouse solution that is designed to handle massive datasets and extremely fast querying. With its serverless architecture, BigQuery allows you to run queries and analyze vast amounts of data in real-time. Some of the main features of BigQuery are:
SQL Support
BigQuery uses standard SQL (Structured Query Language) as a means to query and manipulate the data. This makes it easy for those who are familiar with other database services to quickly adapt and work with BigQuery.
Integration with Google Services
BigQuery comes with built-in integration for several other Google services, including Google Analytics 4, Google Data Studio, Google Sheets, and Google Cloud Storage, allowing for seamless data movement and visualization.
Machine Learning and GIS Functions
BigQuery provides built-in machine learning (ML) and geospatial information system (GIS) capabilities, making it easy to apply advanced data science techniques and geospatial analysis directly on your data.
GA4 and BigQuery Integration Basics
Integrating GA4 with BigQuery involves a few steps.
- Create a Google Cloud Platform (GCP) project.
- Enable the BigQuery API and create a dataset within the project.
- Link your GA4 property to your BigQuery dataset.
- Configure BigQuery Export for your GA4 property.
Once you’ve successfully integrated GA4 with BigQuery, GA4 will send raw event data to the BigQuery dataset daily. This allows you to utilize the full power of BigQuery to gain deep insights and perform advanced analysis on your GA4 data.
Conclusion
Understanding the basics of GA4 and BigQuery is essential to make the most out of these tools and integrate them effectively. By familiarizing yourself with their core components and features, you can confidently analyze your website data in more advanced and customizable ways. With proper integration, you can accelerate your data analysis and make data-driven decisions to improve your online presence and overall business performance.
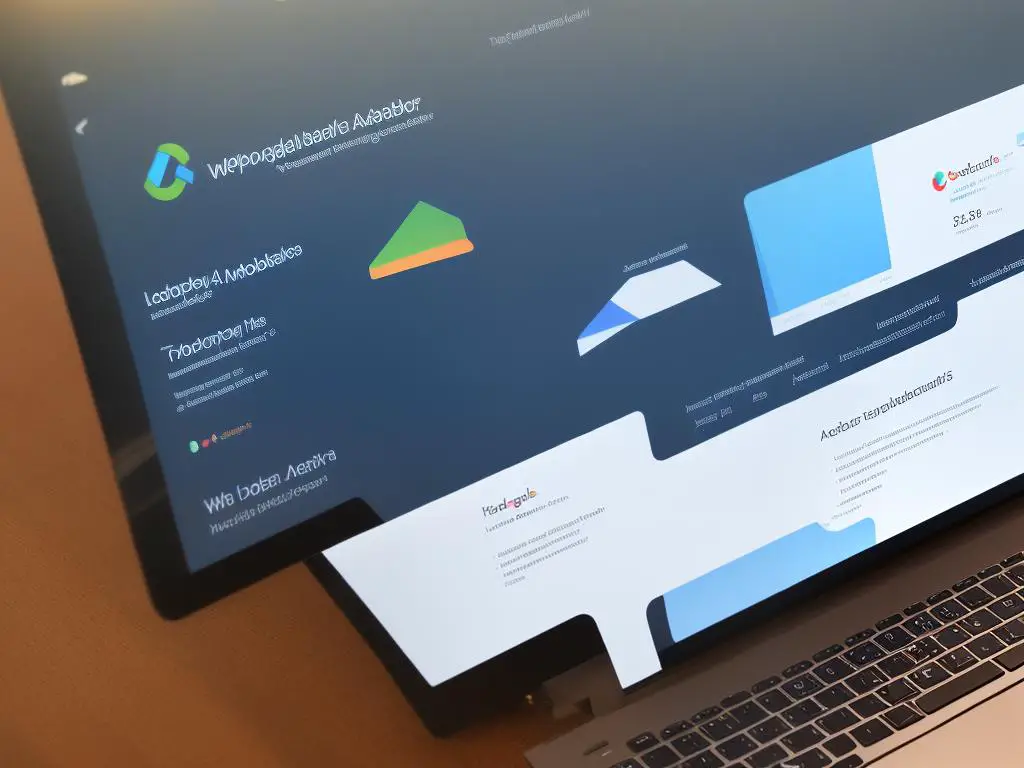
Connecting GA4 to BigQuery
Introduction: GA4 BigQuery Integration
GA4 (Google Analytics 4) is the latest version of Google Analytics, and BigQuery is Google’s data warehouse solution. Integrating GA4 with BigQuery allows you to access, analyze, and visualize your Google Analytics data in powerful ways. In this guide, you will learn how to link your GA4 property to BigQuery, set up data exports, and configure data stream settings.
Step 1: Enable BigQuery and Create a Project
Before you can integrate GA4 with BigQuery, you need to have a Google Cloud Platform (GCP) project as well as enable the BigQuery API. If you haven’t done so yet, follow these steps:
- Sign in to your Google Cloud Platform Account at https://console.cloud.google.com/. If you don’t have an account, create one by signing up for the free trial.
- Create a new project or select an existing project that you want to link your GA4 property. You can do this by clicking the project drop-down menu at the top of the GCP console.
- In the GCP Console, go to the “APIs & Services” dashboard.
- Click on “+ENABLE APIS AND SERVICES” and search for “BigQuery.”
- Click on the “BigQuery API” and then click “ENABLE” to activate the BigQuery API for your GCP project.
Step 2: Connect GA4 to BigQuery
Now that you have a project enabled with the BigQuery API, you can link your GA4 property to BigQuery:
- Sign in to your Google Analytics account at https://analytics.google.com/
- In the “Admin” section, click the “GA4 Setup Assistant.”
- In the “Upgrade to GA4” section, click the “Get started” button.
- Follow the wizard to create a new GA4 property or upgrade an existing property.
- On the “Admin” panel, go to the “Property” column and click on “BigQuery Linked.”
- Click “Set up BigQuery”, which will redirect you to the “BigQuery Linking” page.
- Select your GCP project from the drop-down menu and click “Next.”
- Choose the data location where you’d like your Google Analytics data to be stored. This selection depends on your organization’s requirements for data storage and possible legal implications. Once selected, click “Confirm.”
- Choose a BigQuery dataset where your GA4 data will be exported. If you do not have a dataset created, click “CREATE NEW DATASET” and complete the dataset creation process. After choosing a dataset, click “Next.”
- Choose the desired data stream settings. By default, GA4 exports event and user data, along with daily summarized data tables that give aggregate metrics per user. Click “Next.”
- Review and accept the terms of service, and click “Submit” to start the linking process.
Step 3: Verify the GA4 to BigQuery Connection
- After the linking process is complete, go to your BigQuery console: https://console.cloud.google.com/bigquery/.
- In the BigQuery console, navigate to the dataset you selected or created during Step 2.
- You should see tables created each day with the prefix “t_” containing the exported GA4 data.
With the GA4 BigQuery integration now complete, you can now explore, analyze, and collaborate on your Google Analytics data in BigQuery! Don’t forget to take advantage of BigQuery’s powerful SQL functionality, Data Studio connectors, and third-party tools to make the most of your data analysis.

Analyzing GA4 Data in BigQuery
Introduction to GA4 BigQuery Integration
Google Analytics 4 (GA4) is a powerful analytics tool that allows you to monitor user interactions on websites and mobile applications. GA4 BigQuery integration enables you to export your raw GA4 data to a database in BigQuery, where you can deeply analyze the data and create your custom reporting.
Setting Up GA4 BigQuery Integration
- Sign in to your Google Analytics account and navigate to the Admin section.
- Select the GA4 property you want to link with BigQuery.
- Click on “BigQuery linking” in the “Property” column.
- Click “Link” to start the linking process.
- Choose your BigQuery project and dataset where you want to store GA4 data.
- Click “Confirm” to finish the setup. Your GA4 data will start to stream into BigQuery.
Basic SQL Queries in BigQuery
Now that your GA4 data is available in BigQuery, you can start querying it. SQL (Structured Query Language) is the language used for querying data in BigQuery. If you’re unfamiliar with SQL, here are some basic SQL queries to get you started:
- Select all data from a specific GA4 table:
SELECT *
FROM <your_dataset>.<your_table> - Select specific columns from a GA4 table:
SELECT column1, column2
FROM <your_dataset>.<your_table> - Filter data using the WHERE clause:
SELECT *
FROM <your_dataset>.<your_table>
WHERE column1 = 'value' - Sort data using the ORDER BY clause:
SELECT *
FROM <your_dataset>.<your_table>
ORDER BY column1 DESC - Limit the number of rows returned by the query:
SELECT *
FROM <your_dataset>.<your_table>
LIMIT 100
Analyzing GA4 Data with Partitioning
Partitioning is a technique in BigQuery that organizes your data to optimize queries and reduce costs. Since GA4 data has a partition column called “event_date,” we can use this column to limit the scope of our queries. For example, to select all data from a specific date:
SELECT *
FROM <your_dataset>.<your_table>
WHERE event_date = '20220101'
This query will be more efficient than scanning the entire table, as it will only consider data from the specified date.
Analyzing GA4 Data with Clustering
Clustering is another technique that allows BigQuery to efficiently access and read data by grouping similar rows together based on the values of specific columns. GA4 tables are automatically clustered on the “event_bundle_sequence_id” column, which represents the order of events in a session.
To analyze data using clustering, include the “event_bundle_sequence_id” in your queries. For example, to find the user engagement on your website, you can count the number of events per session:
SELECT event_bundle_sequence_id, COUNT(*)
FROM <your_dataset>.<your_table>
GROUP BY event_bundle_sequence_id
ORDER BY event_bundle_sequence_id
Conclusion
In this guide, we’ve explored different techniques for querying and analyzing GA4 data within BigQuery, including SQL query basics, partitioning, and clustering. By mastering these techniques, you’ll be able to create custom reports, gain deeper insights, and improve data-driven decision-making for your website or mobile application. Remember to continually practice and experiment with various queries to become more proficient in analyzing GA4 data in BigQuery.

Photo by jkakaroto on Unsplash
Visualizing GA4 Data with Data Studio
Introduction
Google Analytics 4 (GA4) offers a plethora of features and integrations that help businesses and marketers understand their website’s performance. One of the most powerful integrations is with BigQuery, Google’s serverless data warehousing solution. This integration allows users to analyze and visualize their GA4 data in various ways, enabling the creation of interactive dashboards and visualizations in Google Data Studio.
In this guide, we’ll walk you through the process of visualizing GA4 data using Data Studio, with your GA4 data stored in BigQuery.
Prerequisites
- GA4 setup on your website
- BigQuery account with GA4 integration set up
- Google Data Studio account
Step 1: Set up BigQuery data source in Data Studio
- Log in to your Google Data Studio account at https://datastudio.google.com
- Click on the ‘Data Sources’ tab on the left-hand side menu.
- Click on the ‘Create’ button (blue plus button) in the ‘Data sources’ page
- Locate the ‘BigQuery’ connector by either typing “BigQuery” in the search bar or scrolling through the available connectors.
- Click on the ‘BigQuery’ connector. You’ll be prompted to choose a billing account. Select the appropriate billing account and click ‘Allow’.
- Select your desired BigQuery project and dataset (the one linked to your GA4 data).
- Select the GA4 table you want to visualize. The naming convention for the tables is “analytics_XXXXXXXX.events_YYYYMMDD”. “XXXXXXXX” represents the GA4 property ID, and “YYYYMMDD” represents the date.
- Click ‘Add’ to add the table as a data source in Data Studio.
- Click ‘Connect’ to establish a connection between Data Studio and your BigQuery data source.
Step 2: Create a new report in Data Studio
- In Data Studio, click on the ‘Reports’ tab on the left-hand menu.
- Click on the ‘Create’ button (blue plus button) in the ‘Reports’ page.
- You’ll be presented with a blank canvas to start creating your report.
Step 3: Add and customize visualizations
- To add a visualization to your report, click on the ‘Add a chart’ toolbar at the top of the Data Studio page. It looks like a series of squares and rectangles.
- You will see different chart types, such as bar chart, pie chart, line chart, etc., to select from. Click on the particular visualization you want to add.
- Click and drag to draw the chart on your report canvas.
- With the visualization selected, click on the ‘Data’ tab on the right-hand side to choose the metric and dimension you want to use. The options shown are based on the data source you have connected in Step 1.
- Customize labels, colors, and other visualization components by clicking on the ‘Style’ tab next to the ‘Data’ tab.
- Continue adding visualizations to your report as needed, utilizing different metrics and dimensions associated with your GA4 data.
Step 4: Add filters and date range
- You can add filters by clicking on the filter icon in the toolbar at the top of the Data Studio page (looks like a funnel).
- Draw the filter control on your report canvas.
- Click on the filter control and set up your filter criteria in the ‘Data’ tab.
- To add a date range selector, click on the date range icon in the toolbar (looks like a calendar).
- Draw the date range selector on your report canvas.
- Adjust the date range’s default settings in the ‘Data’ tab, if necessary.
Step 5: Share and view the report
- To share the report with others, click on the ‘Share’ button at the top right corner of the Data Studio page. A pop-up will appear with sharing options.
- Set up view or edit permissions and add the email addresses of those with whom you want to share the report.
- To view the report in the presentation mode, click on the ‘View’ mode button at the top right corner of the Data Studio page.
Now you have successfully created an interactive dashboard and visualizations with your GA4 data stored in BigQuery using Google Data Studio. The report can be shared with others and will allow them to analyze and understand your website’s performance easily.
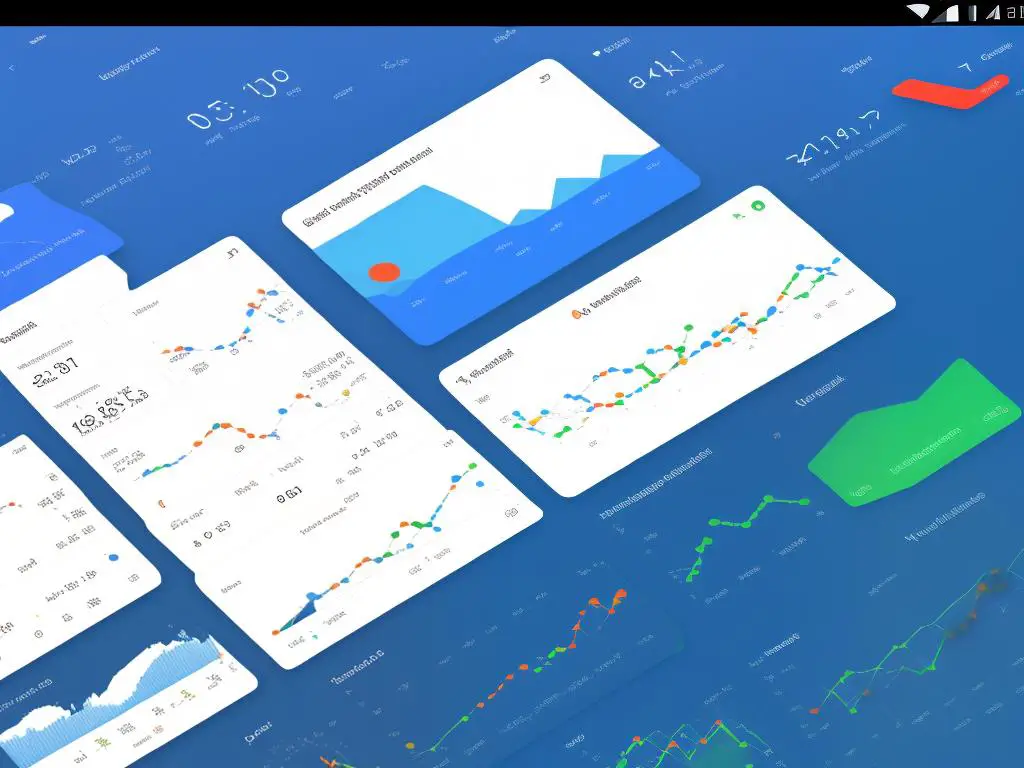
Optimizing and Troubleshooting GA4 BigQuery Integration
Introduction
In this guide, we will explore best practices for optimizing performance and cost, as well as diagnosing and resolving common issues related to GA4 BigQuery integration. Google Analytics 4 (GA4) has the ability to integrate with Google BigQuery, which allows you to store and analyze large datasets in a scalable and cost-effective way.
Optimizing Performance and Cost
-
Partition your tables
Use partitioned tables in BigQuery. This will enable you to query a specific range of data, making your queries more efficient and cost-effective. Configure your partitioning type based on your analysis requirements. The most common type is date-based partitioning.
-
Cluster your tables
Clustering is another table organization feature that can improve query performance by minimizing the amount of data scanned. Clustering reorganizes data in your table based on the values in specific columns. You can have up to four cluster columns on any table.
-
Use scheduled queries
Instead of running multiple queries throughout the day, schedule a single query that aggregates all your data in a summarized form. Set the scheduled query’s output to be either overwritten or appended to a table daily (or when needed).
-
Store intermediate query results
Often, your analysis may require you to perform a sequence of queries on the same dataset. Instead of computing these repeated steps, store the intermediate results in a separate table, reducing processing time by reusing precomputed values.
-
Optimize your SQL
Use tools like Google’s BigQuery query validator to analyze your SQL code and optimize it further by reducing redundant operations, limiting table scans, and avoiding unnecessary steps.
-
Use streaming inserts for real-time data
If you need to insert real-time data into your BigQuery dataset, consider using the streaming API to automatically add new rows to your existing tables.
-
Monitor your usage
Regularly check your usage statistics in BigQuery to ensure you aren’t maxing out your resources.
Troubleshooting Common Issues
-
Missing data
If you notice that some of your GA4 data is missing in your BigQuery dataset, start by examining any filters applied in your Google Analytics account. Some filters may exclude specific traffic sources or geographies that you expect to see in BigQuery. Additionally, ensure that the data retention policies are set correctly in both GA4 and BigQuery.
-
Data discrepancies
To avoid discrepancies between GA4 and BigQuery data, ensure that your GA4 tracking code is implemented correctly and consistently across all pages of your website and app.
-
Query execution errors
Errors in SQL syntax or incorrect table and column names can cause queries to fail. Double-check your query syntax and utilize BigQuery’s query validator to identify and fix any issues.
-
Cost management problems
If your costs associated with GA4 BigQuery integration are higher than expected, assess your queries and table structures to reduce the amount of data scanned, utilize partitioning/clustering features, and store intermediate results.
-
Data validation issues
Validate your GA4 data in BigQuery by comparing the results of similar queries in both GA4 and BigQuery. In case of discrepancies, ensure that your tracking implementation and data retention settings are consistent between both platforms.
Conclusion
Optimizing GA4 BigQuery integration requires a combination of efficient table organization, cost-effective analysis strategies, and careful monitoring of usage patterns. By taking advantage of partitioning, clustering, and other features of BigQuery, you can make your queries more efficient and reduce costs. Additionally, understanding common issues and resolutions will help you maintain a high-quality data pipeline for your analysis needs.

Throughout this essay, we have unraveled the essentials of GA4 and BigQuery integration, highlighting the significant role it plays in today’s data-driven world. By connecting GA4 to BigQuery, harnessing the potential of data analysis, and using Data Studio for visualization, businesses can gain valuable insights and make more informed decisions. Furthermore, understanding best practices for optimization and troubleshooting ensures a smooth and cost-effective integration process. With a solid grasp of these concepts and techniques, you are well-equipped to explore the realm of GA4 and BigQuery, utilizing their power to transform your organization’s data strategy and achieve remarkable results.