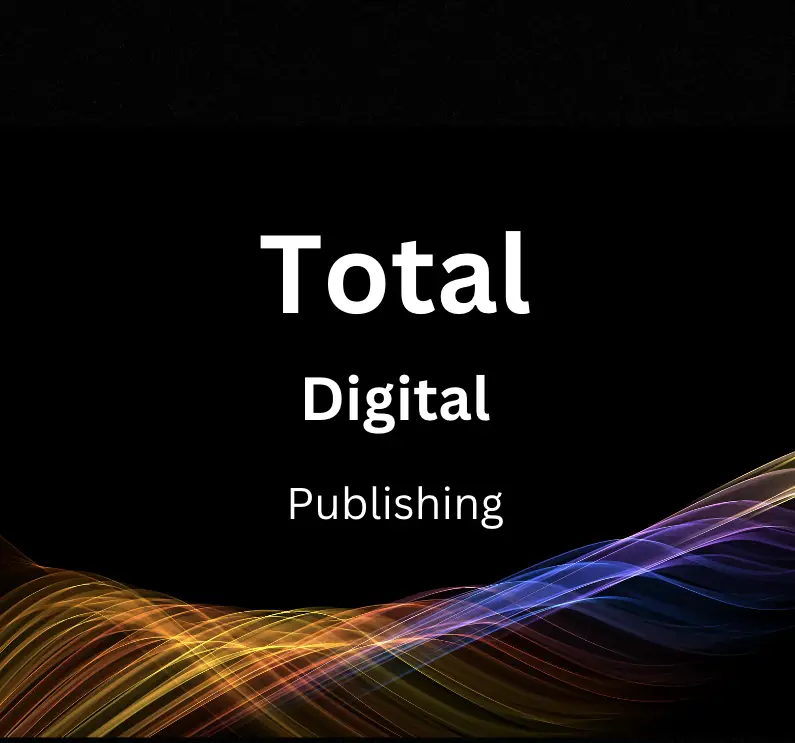Google Analytics 4 (GA4) has quickly become an invaluable tool in the world of digital marketing. Offering a fresh, more detailed perspective on audience interaction and behavior, GA4 lets you understand and engage your audience like never before. But how does one navigate this complex platform? This guide will walk you through the basics of GA4, including its key features and how it compares to Universal Analytics. It will outline the process of setting up a GA4 property and help you explore its major concepts such as ‘event tracking’ and ‘user properties’. The aim is to help you grasp how to delve into configuration settings and handle data stream setups in GA4 for your advantage. Also, it will elucidate the event-based model of GA4, showing you how to monitor specific events on your site effectively and tailor your event data.
Understanding Google Analytics 4 (GA4)
Understanding Google Analytics 4 (GA4): An Introduction
Google Analytics 4 (GA4) is the latest iteration of Google’s analytics offering. This platform aids in collecting, analyzing, and interpreting data about a website’s interaction with its audience. Websites have been benefiting from Google Analytics by understanding their audience’s behavior, thereby shaping their marketing strategies and improving their websites to meet user needs.
GA4 is crucial in this digital age for various reasons. First, it bridges the gap between an organization and its potential customers by shedding light on user behavior. Furthermore, it allows businesses to make informed decisions based on data rather than guesswork. Its role in helping to understand the effectiveness of marketing campaigns and competitions cannot be understated.
Breaking Down the Basics of GA4
Google Analytics 4 is different from its predecessor, Universal Analytics, in many aspects. While Universal Analytics was device-focused, GA4 is user-focused. GA4 uses a new type of tracking code and focuses on the journey of users across devices, offering a holistic view of how users interact with a website.
The main features of GA4 include:
- Improved Machine Learning Models: These offer smarter insights to help forecast future customer actions. It can identify potential revenue sources and alert users about trending products or services.
- Holistic User View: This allows users to track their visitors across different devices more accurately, providing a seamless view of the customer journey.
- Privacy and Consent Management: GA4 is designed with the future of privacy regulations in mind, enabling easy consent management and minimizing user data when required.
- Event Tracking and Report Customization: GA4 allows event editing without code modification and provides advanced reporting capabilities.
- Introducing Analysis Hub: This is a new exploration space in GA4, allowing deeper data mining and insight generation.
GA4 Configuration Settings
To fully leverage GA4’s features, you will need to ensure appropriate configuration settings. Setting up GA4 involves creating a new property in your Google Analytics account, and it’s important to note that data from Universal Analytics can’t be directly transferred to GA4. The steps are as follows:
- Account and Property Setup: Start by logging into your Google Analytics account. You can either use an existing account or create a new one from the Admin panel.
- Create a New GA4 Property: This allows GA4 to collect data separately. You can do this by going to ‘Admin’, choose ‘+ Create Property’ and select ‘GA4 Setup Assistant’.
- Install your GA4 Tracking Code: Apply the code to your website just like your existing Google Analytics tracking code.
- Configure your GA4 settings: This includes Data Streams settings, Data Imports, and setting up custom definitions (events and user properties).
Final Thoughts
In conclusion, understanding GA4 is necessary for anyone operating online as it offers invaluable insights into site performance and customer behavior. While GA4 and Universal Analytics share similarities, it’s important to become familiar with GA4’s new features and the way it is structured to make the most out of it. Remember, GA4 is intended to give you a more comprehensive understanding of the customer journey on your website, so make the most of it!

Setting Up a GA4 Property
Setting Up a GA4 Property: An Introduction
Google Analytics 4 (GA4) is a data measurement tool that helps businesses understand their audience’s behavior across their apps and websites. GA4 properties provide more flexible data collection, enabling businesses to capture and analyze a variety of events and user actions.
If you’re new to GA4, the concepts such as ‘event tracking’, and ‘user properties’ can feel complex at first, but learning them is essential to effectively manage your data. Event tracking allows you to measure specific activities performed by users, such as clicks and scrolls, whereas user properties let you define and store custom data about your users.
Now, let’s go through setting up a GA4 property in Google Analytics.
Step 1: Sign in to Your Google Analytics Account
First, if you haven’t already, create a Google Analytics account by visiting the Google Analytics website and clicking on “Start for free.” After providing the necessary details and accepting the terms, you’ll be logged into your account.
Step 2: Create a new property
Once you’ve logged in, click on the “Admin” section. Here, you’ll find three columns: “Account,” “Property,” and “View.” In the “Property” column, click on the drop-down menu, then select “Create Property.”
Step 3: Configure your GA4 Property
On the next screen, you’ll be asked to name your property, select the reporting time zone, and choose your currency. After filling these details, click on “Create a Universal Analytics property.”
Next, you’ll be asked to provide your website URL. Enter it in the corresponding field. Make sure to select either ‘http://’ or ‘https://’ from the drop-down menu to match your website’s URL.
Below the URL field, you’ll find the option to create a GA4 setup. Here, select “Create a GA4 property with a Universal Analytics property.”
Finally, click on “Next” to proceed.
Step 4: Add data streams
After creating a property, you need to add ‘data streams’ to begin collecting data from your website or app. Choose the appropriate option for your business- Web, Android, or iOS.
For a website, you’ll need to provide the website URL and the website name. For Android and iOS, you’ll need to provide the package name and App Store ID, respectively. Fill in the details and click on “Create Stream.”
Google Analytics will then provide a tracking code, which should be added to your website or app to start the data collection.
Congratulations, you’ve successfully set up your GA4 property!
Remember, the power of GA4 lies in how you use the data you collect. Develop a solid understanding of event tracking and user properties to unlock its potential. These elements will enable you to track user behavior, segment your audience, and ultimately, drive business growth.

Navigating Configuration Settings in GA4
Understanding GA4: A New Frontier in Data Analytics
Google Analytics 4, also known as GA4, is the fourth generation, designed to give site owners improved insights, advanced marketing, and more powerful reporting components. This latest version lets you track both apps and websites in the same property – meaning more holistic tracking between platforms.
Navigating Through GA4 Configuration Settings
- Accessing Configuration Settings: Open your Google Analytics account then click Admin at the left menu’s bottom. Select the GA4 property you want to configure; after clicking it, you’ll be taken to the property’s settings where you can adjust various configurations.
- Property Settings: When you click ‘Property Settings,’ you can update the property’s name and default time zone and currency.
- Data Streams: This allows you to connect your website, iOS, and Android apps. You can have up to 50 data streams per property.
- Data Settings: Here, you can manage data retention and deletion. You have control over how long user-level and event data are stored, and when to automatically delete user and event data.
GA4 Advanced Configuration Options
- Snapshots: This feature allows you to save the current configuration of your data streams for easy rollback if needed.
- DebugView Settings: Debugging events can be set up using this option. A unique URL is created for you to share with team members.
- BigQuery Linking: For users who want to analyze data in more depth using SQL, this setting allows linking to Google’s BigQuery cloud-based warehouse.
- User Analysis: Here, you can activate Google Signals, which gives you more information about the cross-device behavior of your users when they have signed in and have given consent.
- Custom Definitions: You can define up to 50 custom events and user properties. These are useful for tracking custom interactions or user attributes not automatically tracked by GA4.
- Default Reporting Identity: This setting controls how GA4 identifies a user. It can be based on ‘By device only,’ ‘By User-ID, Google signals,’ or ‘By device and User-ID.’
- Ad Services Linking: If you use Google Ads or Google Marketing Platform products, link them here to get a combined view of ad performance and website activity.
Always remember, each GA4 configuration setting serves a specific purpose and is designed to give you clearer insights into your user behavior. So, take time to understand them and use them to get the best out of your data analytics.
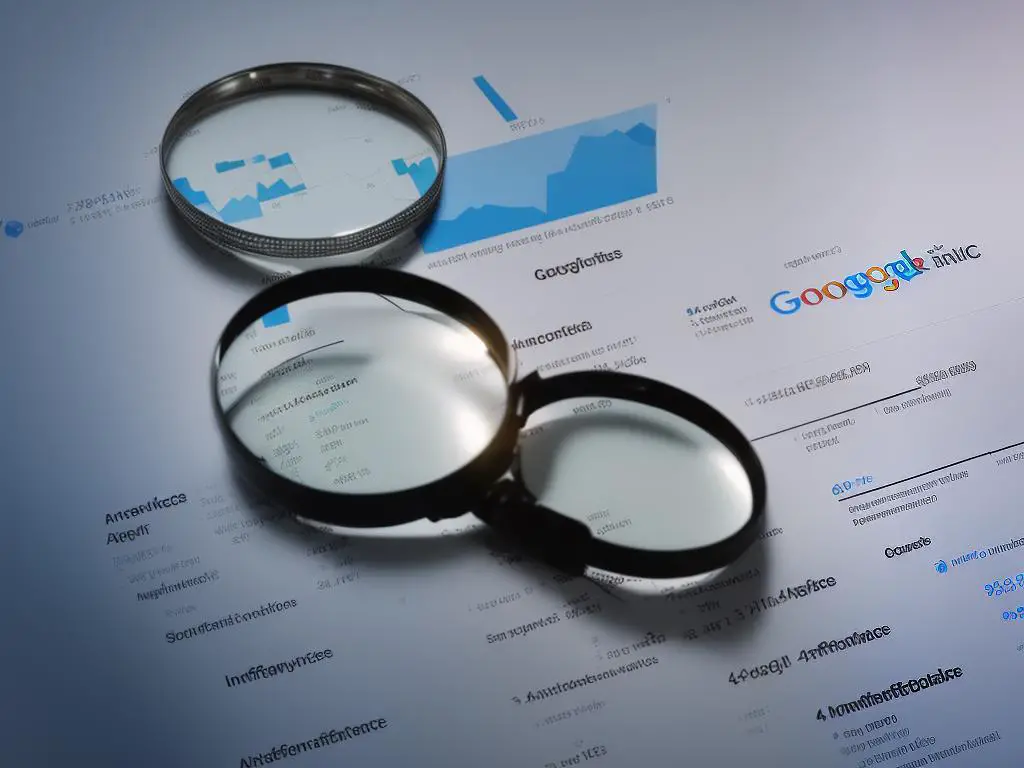
Data Stream Setup in GA4
Introduction: Setting Up & Understanding Data Streams in GA4
Google Analytics 4 (GA4) is a revamp of Google’s analytics system, aiming to deliver cross-platform tracking that includes both web and mobile app data. Essential to this process, data streams in GA4 help collect and sort data from your website or app.
What is a Data Stream in GA4?
A Data Stream in Google Analytics 4 (GA4) is a source of data sent to your property. A property can have multiple data streams like iOS apps, Android apps, and websites. The data stream is intended to ingest, process and store data gathered from your websites or applications.
Steps to Set Up Data Streams in GA4
- Log in to your Google Analytics account – Start by signing into your Google Analytics account. Make sure you have applicable permissions to configure and set up data streams.
- Navigate to GA4 Property – Once logged in, navigate to the admin section. Here, you will find a list of various properties associated with your account. Choose the GA4 property where you want to set up the new data stream.
- Access the data streams section – Under the property column, locate and click “Data Streams”.
- Create a new data stream – Click on the button to create a new data stream. You will be given the option to choose between iOS app, Android app, and web. Select the one that is relevant for you.
- Provide details for your new data stream – For a website, you will need to provide the website URL and the stream name. For an app, information like your Firebase SDK, App ID, and App name are required.
- Save your new data stream – After inputting the necessary details, hit the Create Stream button. Your new data stream is now ready.
Adding Additional Configuration to Data Streams
- Enable or disable Enhanced Measurement – This setting helps collect data on specific visitor interactions such as scrolling, outbound clicks, site search, video engagement, and file downloads.
- Define your Domains – You can configure your own list of domains for cross-domain measurement. This would allow GA4 to treat sessions on two related sites as a single session.
- Configure Additional Settings – Here, you can enable or disable features like user properties, default page paths, search terms, and referral exclusions.
Remember to save your settings after each configuration update to ensure that the changes are applied. Implementing these steps successfully will help you set up and manage data streams in GA4 effectively, enhancing your data collection and analytic abilities.
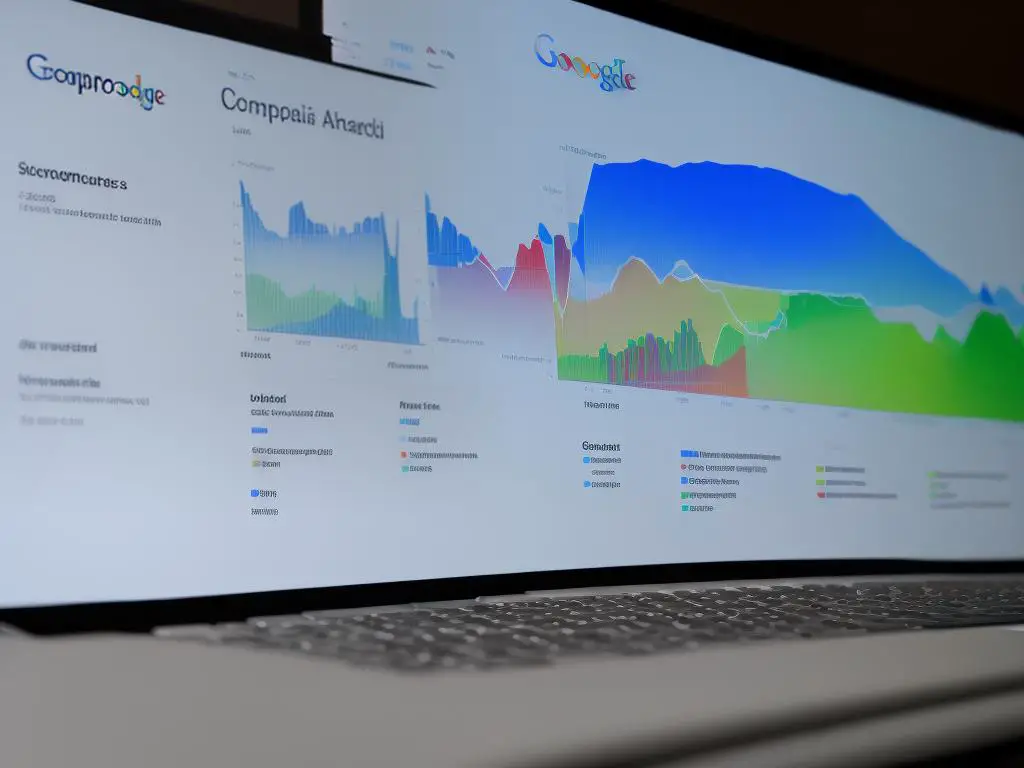
Understanding and Applying Event Tracking
Understanding GA4 Event Tracking
Google’s Analytics 4, or GA4, utilizes an event-based model to track user interactions on a website. It shifts from old pageview-based model to a more user-centric model which is more conducive to the mobile-first world. This helps webmasters understand how users are interacting with their pages and apps more effectively.
Planning Your Event Tracking
Before diving into specifics, plan which user actions you wish to track on your website. They could be button clicks, video plays, form submissions, or downloads. Remember, GA4 allows the tracking of 500 unique types of events per site.
Implementing Event Tracking
- Sign in to your Google Analytics account.
- Select the correct property and click ‘Admin’.
- In the Property column, click ‘Data Streams’.
- Click on the relevant web data stream.
- Under the ‘Tagging settings’, enable ‘Enhanced Measurement’. Here you can enable tracking for various events like scroll tracking, outbound clicks, site search, video engagement and file downloads.
- Once enabled, GA4 will automatically start tracking these events without requiring additional code.
Tracking Custom Events
- Go to ‘Tag Configuration’ in your Google Tag Manager and click ‘New’.
- Choose ‘Google Analytics: GA4 Event’ tag type.
- Enter your measurement ID, which is present in your Google Analytics account.
- Name your event and configure the event parameters as per your requirements.
- Save the tag and set a trigger for the tag to get fired.
- Finally, submit the changes.
Remember, before using custom events in your reports, check that they are correctly set up and firing using the ‘Preview’ mode in Google Tag Manager and ‘Real-time’ reports in Google Analytics.
Customizing Event Data
Custom parameters can be added to events which allows you to collect more specific data associated with each event. These custom parameters have two types: ‘custom definitions’ for reporting inside Google Analytics interface and ‘event-scoped custom dimensions and metrics’ which are only valid for the session in which they are set.
By learning and correctly applying event tracking in GA4, you can gain a deeper understanding of how users are interacting with your website, enabling you to optimize your content and strategies for a more user-friendly experience.
![]()
Photo by lukechesser on Unsplash
Understanding and expertly navigating GA4 can greatly enhance your digital marketing arsenal. From setting up a GA4 property to fully grasping data stream setup, you’ve learnt about many key aspects of this tool. Moreover, with the knowledge of how to apply event tracking, you now possess the ability to optimize your website’s interactivity and grow your user base effectively. With practice and continued exploration, GA4’s suite of powerful features can help you gather invaluable insights, drive higher engagement, and ultimately achieve your business objectives. The complexity of GA4 may be intimidating at first, but armed with this knowledge, you’re well on your way to leveraging it to its full potential.