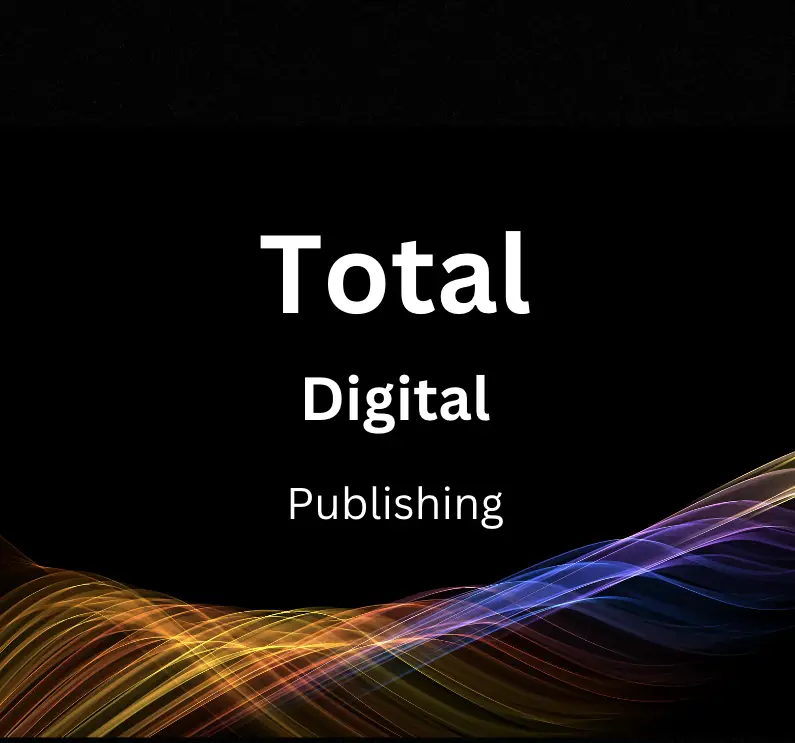For many website owners, encountering a 404 error can be frustrating and confusing. However, understanding the ins and outs of these errors and how to resolve them is crucial for maintaining a seamless user experience and ensuring optimal search engine rankings. In this article, we’ll guide you through the process of identifying, analyzing, and resolving 404 errors using Google Search Console, helping you maintain a healthy and user-friendly website.
Understanding 404 errors
Title: Understanding and Fixing 404 Errors in Google Search Console
404 errors are a common issue faced by website owners and can negatively impact your website’s SEO if not addressed properly. In this guide, we will explain what 404 errors are, why they occur, and how to fix them using Google Search Console. By following these instructions, you can ensure your website performs optimally and provides the best user experience possible.
What are 404 Errors?
A 404 error, also known as a “Not Found” error, occurs when users attempt to access a page on your website that doesn’t exist. This can happen for various reasons, such as mistyped URLs, broken links, or deleted pages.
Why Do 404 Errors Occur?
There are several reasons why 404 errors occur:
- The page has been deleted or moved but still has internal or external links pointing to it.
- The website’s sitemap contains incorrect or outdated URLs.
- The user types an incorrect URL directly into the browser.
Impact of 404 Errors on SEO
Although 404 errors are a normal part of the web, they can have negative consequences for your website’s SEO and user experience if not managed properly. Frequent 404 errors can lead to a poor user experience, causing users to leave your site or avoid it altogether. Additionally, search engines like Google may perceive a high number of 404 errors as a sign of a low-quality website, negatively impacting your search engine rankings.
Fixing 404 Errors Using Google Search Console:
- Log in to your Google Search Console account. If you don’t have an account yet, create one and verify your website ownership to access the data and tools available.
- Locate the list of 404 errors. On the left-hand menu, click on ‘Coverage’ under the ‘Index’ section. This will show you a report containing various error categories, including ‘Excluded.’ Click on the ‘Excluded’ tab, and then locate the ‘Soft 404,’ ‘Not found (404),’ and ‘Submitted URL not found (404)’ sections.
- Analyze the URLs with 404 errors. Click on each 404 error category to see a list of affected URLs. Analyze these URLs to identify common patterns or issues that may be causing the errors. This might include outdated links, incorrect internal links, or typos in URLs.
- Fix the problems identified. Depending on the cause of the 404 errors, you may need to:
- Update any incorrect or outdated internal links on your website.
- Remove or update any external links pointing to deleted pages.
- Update your sitemap to ensure it only includes existing URLs.
- Redirect deleted or moved pages to a relevant page on your website using 301 (permanent) redirects.
- Fix any typos in your URLs and update all corresponding links.
- Mark the 404 errors as fixed in Google Search Console. Once you have addressed the problems causing the 404 errors, return to the list of affected URLs in Google Search Console. Click on each URL, and then click on the ‘Mark as fixed’ button. This will inform Google that the issue has been resolved and prompt them to recrawl the URL.
Conclusion:
Keeping your website free from 404 errors is crucial to providing a seamless user experience and maintaining good SEO performance. By regularly monitoring your website through Google Search Console and addressing any issues that arise, you can ensure that your website remains in top shape and continues to attract visitors.
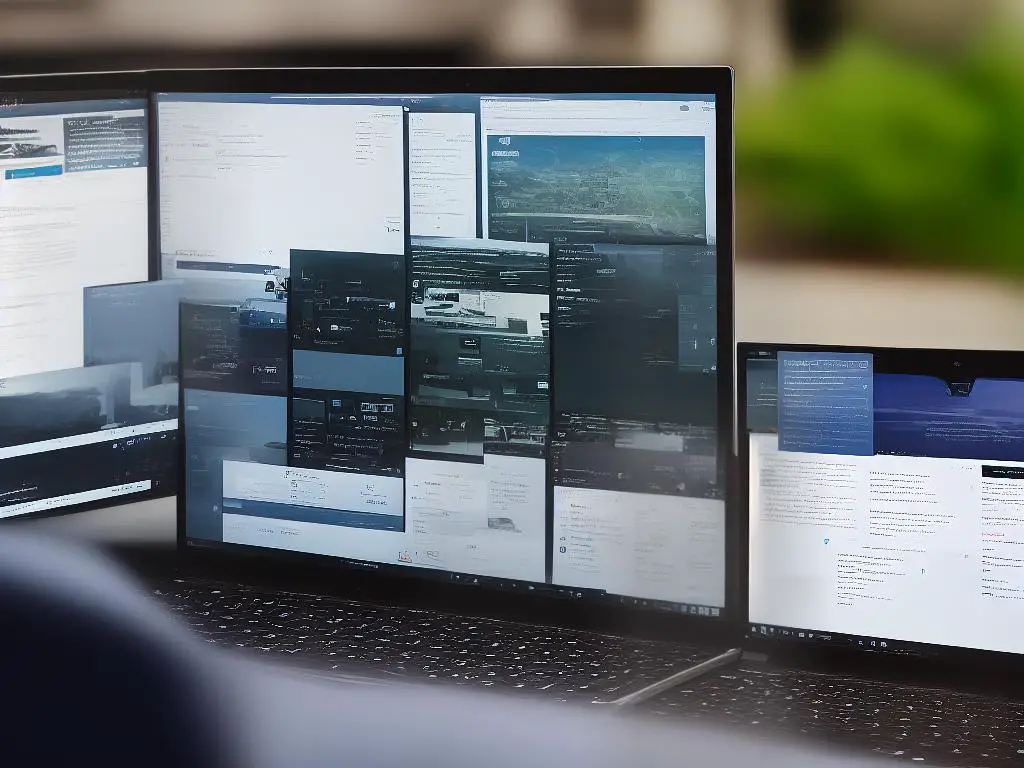
Navigating Google Search Console
Fixing 404 Errors in Google Search Console
To start fixing 404 errors, you need to access the Google Search Console. Visit https://search.google.com/search-console and sign in with your Google account. If you have not used it before, you will be prompted to add a property (your website) to begin.
Add your website as a property:
Click on the “Add property” button and enter your website’s URL. Follow the instructions to verify your website ownership, such as adding a TXT record to your domain’s DNS settings, or uploading an HTML file to your site’s root directory.
Access the Dashboard:
Once your website is verified, you’ll be taken to the Google Search Console Dashboard. Here you can access various tools and reports to monitor your website’s performance and fix any potential issues.
Locate the Coverage report:
On the left-hand side of the dashboard, click on “Index” and then on “Coverage.” The Coverage report displays information about the indexing status of your site’s pages.
Identify 404 errors:
In the Coverage report, look for the “Error” tab. This is where you will find any crawl errors, including 404 errors, that Google has encountered while indexing your pages. Click on the “Error” tab to see the specific URLs with 404 errors.
Investigate and fix the 404 errors:
There are several ways to fix 404 errors depending on the cause. Some common solutions include:
- Redirecting the broken URL: If the page with the error has simply been moved to a new location, you can set up a permanent redirect (HTTP 301) to direct traffic to the new URL.
- Updating internal links: If the 404 error is caused by a broken internal link, update the link with the correct URL.
- Removing references to the missing page: If the page no longer exists and is not relevant, remove any internal or external links pointing to it.
- Restoring the removed content: If the page was accidentally deleted or unpublished, restore the content and publish the page again.
Mark the errors as fixed:
Once you’ve resolved the 404 errors, go back to the Google Search Console Coverage report and click on the “Error” tab. Select the individual URLs you’ve fixed, and then click on the “Validate Fix” button. This will ask Google to re-crawl the fixed URLs and confirm that the errors have been resolved.
Monitor the validation process:
Google Search Console will take some time to validate the fixes and update the report. Keep an eye on the validation status in the Coverage report, and check for any new 404 errors that might appear.
By following these steps and regularly monitoring your Google Search Console Dashboard, you can quickly identify and fix any 404 errors on your website, improving its performance and user experience.
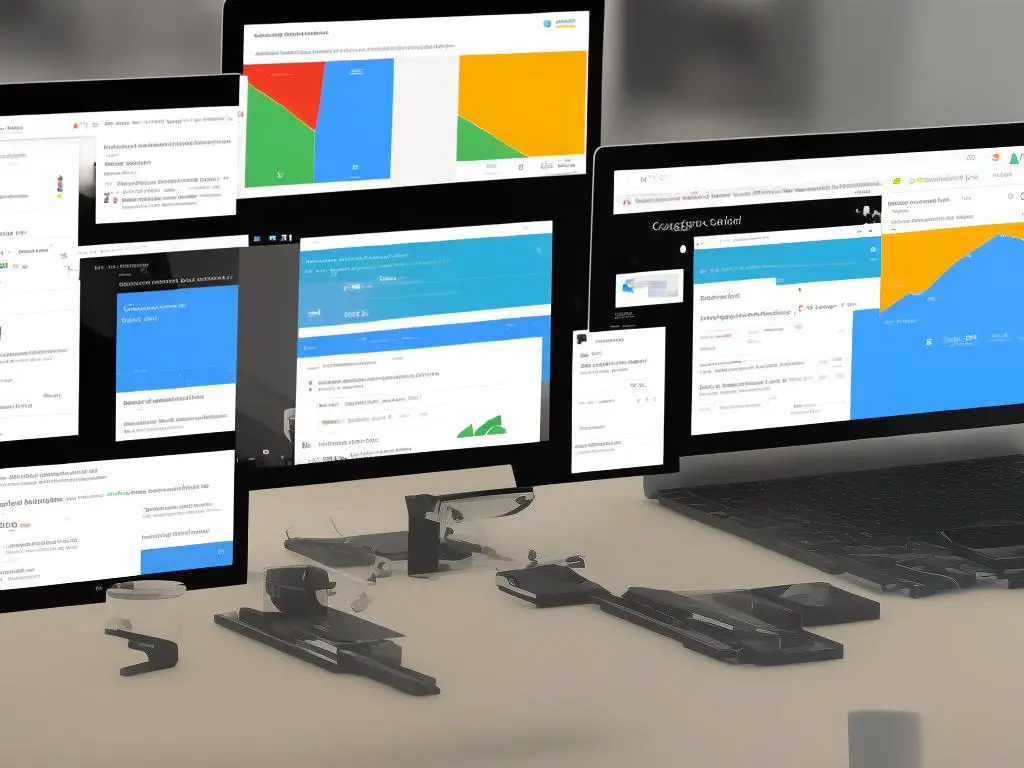
Identifying 404 errors in Google Search Console
How to Identify 404 Errors in Google Search Console
404 errors occur when a user or search engine attempts to access a webpage that does not exist. In this step-by-step guide, we will show you how to identify these errors using Google Search Console.
Step 1: Access Google Search Console
- Navigate to the Google Search Console website: https://search.google.com/search-console/
- Sign in with your Google Account that is connected to the website you want to analyze.
- If you have not yet added and verified your website, you will need to do so before proceeding. Follow the on-screen instructions to add and verify your website.
Step 2: Check the Coverage Report
- From the Google Search Console dashboard, click on the “Coverage” tab located on the left-side menu.
- This report provides an overview of the indexing status of your website’s pages. You can spot any errors, including 404 errors, in this report.
- Look for any rows labeled “Error” in the report. These are the pages that Google had trouble indexing.
Step 3: Analyze the 404 Errors
- To see the pages with 404 errors, click on the “Error” row in the Coverage report.
- This will present a list of URLs with errors, along with the type of error for each URL. Look for URLs labeled as “Not found (404)” or “Not found: Submitted URL not found (404)”.
- Click on a URL with a 404 error to see more information about the error, such as the last crawl date and the referring pages.
Step 4: Check the Crawl Errors section
- In some cases, Google Search Console will show a separate section for “Crawl Errors” on the dashboard. You can access this section by clicking on “Crawl Errors” on the left-side menu.
- From the “Crawl Errors” tab, you will see the “Not found” section that lists all the pages with 404 errors.
- Click on a URL to see more information about the error, such as the last crawl date and the referring pages.
Now that you have identified the 404 errors on your website using Google Search Console, you can take the necessary steps to fix them. This may involve adding redirects, updating internal links, or removing the problematic pages from your sitemap. Fixing 404 errors will improve your website’s user experience and your search engine ranking.
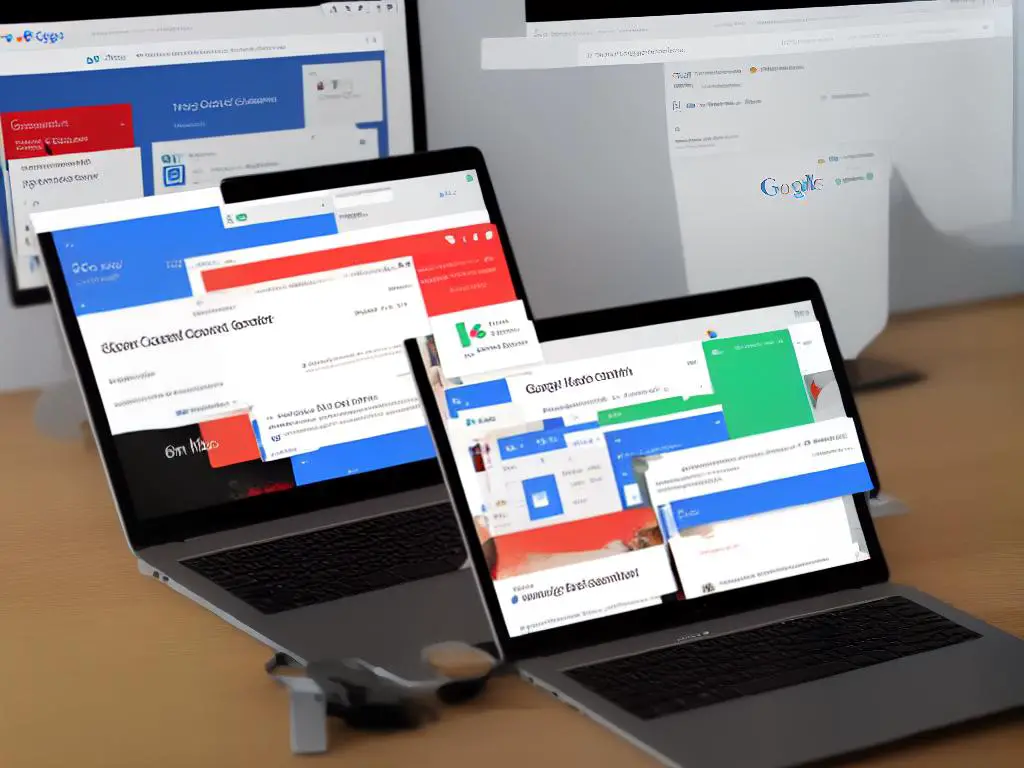
Evaluating the cause of 404 errors
How to Evaluate the Cause of 404 Errors in Google Search Console
When you encounter 404 errors in your Google Search Console, it’s crucial to evaluate their cause to ensure your website operates efficiently and provides a positive experience for visitors. With that goal in mind, follow these instructions to understand the various reasons behind 404 errors, such as incorrect URLs, broken links, removed pages, or server issues:
- Begin by signing into your Google Search Console account.
- Click on “Coverage” in the left-hand menu. This section provides a report of your website’s indexed and non-indexed pages, as well as any encountered errors.
- Look for the “Error” tab in the Coverage report, specifically focusing on any 404 errors displayed.
- To evaluate the cause of these 404 errors, consider the following possible reasons:
- Incorrect URL Structure:
- Ensure your website’s URLs follow a consistent, logical structure to avoid confusion and indexing issues.
- Double-check that the reported 404 error URLs match the actual intended URLs of your pages. Typos and formatting errors can lead to unexpected 404 errors.
- Broken Links:
- Use the “Inspect URL” tool in Google Search Console to verify if the 404 error is due to a broken link.
- Alternatively, use a third-party tool like Screaming Frog SEO Spider or Ahrefs Site Audit to crawl your website and identify any broken internal or external links.
- Removed Pages:
- Ensure the reported 404 error is not due to a page that has been removed from your website. If a page is intentionally removed, update any internal and external links pointing to that page.
- Implement proper redirections, like a 301 redirect, to guide users and search engines to the correct page or a relevant alternative.
- Server Issues:
- Monitor your website’s server for any downtime or technical issues that might cause 404 errors.
- Consult with your hosting provider to verify whether the error is related to server configuration or a temporary problem on their end.
- Once you have identified the root cause(s) of the 404 errors, take the necessary steps to fix them:
- If incorrect URLs are the issue, update them to match the correct pages.
- Fix any broken links discovered during your evaluation.
- For removed pages, update links and provide proper redirections.
- Work with your hosting provider to resolve any server-related problems.
- After you have addressed the causes of the 404 errors, return to Google Search Console and use the “Inspect URL” tool to submit the fixed pages for re-indexing. By doing so, you will expedite the process of Google recrawling the pages and updating their search results accordingly.
In conclusion, evaluating the cause of 404 errors in Google Search Console is essential to maintain website performance and user satisfaction. By following these instructions, you will be well on your way to fixing 404 errors and keeping your website in great shape.

Redirecting or fixing broken links
Fixing 404 Errors in Google Search Console: Redirecting or Fixing Broken Links
To fix 404 errors in Google Search Console, you’ll need to identify broken links on your website and either redirect them to the correct page or fix the link itself. Here, we’ll discuss how to fix broken links and create redirects using the .htaccess file, plugins, and other methods.
1. Identify the 404 errors in Google Search Console:
- Log in to your Google Search Console account.
- In the left sidebar, click on “Coverage.”
- Click on the “Excluded” tab.
- Look for the “Not found (404)” errors and click on them to see the list of broken URLs.
2. Redirect broken links using .htaccess:
- Locate your .htaccess file in your website’s root directory using an FTP client or your web hosting panel.
- Open the .htaccess file with a text editor.
- Add the following line to create a 301 redirect (replace “old-url” with your broken link and “new-url” with the new destination):
- Save the changes and upload the updated .htaccess file back to your server.
Redirect 301 /old-url /new-url
3. Use a WordPress plugin to fix broken links:
- If your website is built using WordPress, you can use a plugin like “Redirection” or “Broken Link Checker” to manage your broken links and redirects.
- Install and activate the chosen plugin on your WordPress site.
- Follow the plugin instructions to identify broken links and create redirects.
4. Fix broken links manually:
- Go through your website’s content and check for broken links.
- Fix the link by either updating the URL or, if necessary, removing the link if the content no longer exists.
- Update any internal links that lead to the broken URL.
5. Verify the fixes:
- Once you have fixed the broken links, go back to Google Search Console and mark the errors as “fixed.”
- You can also use the “URL Inspection” tool to test specific URLs you have fixed and request a re-crawl.
6. Monitor your site:
- Keep an eye on your Google Search Console account to monitor any new 404 errors that might appear.
- Regularly check and update your links to ensure a smooth user experience for your website visitors.

Re-submitting sitemaps and URLs
Fixing 404 Errors in Google Search Console: Resubmitting Sitemaps and URLs
Follow these instructions to understand the process of resubmitting sitemaps and URLs to Google Search Console after fixing 404 errors:
-
Assess and fix 404 errors on your website:
Before resubmitting your sitemaps and URLs, it’s essential to identify and fix the sources of 404 errors on your website. You can find these errors within Google Search Console under the “Coverage” report. Review the listed issues, identify the problematic pages, and fix the errors by either updating the links, creating redirects, or removing the broken links.
-
Crawling and indexing your updated pages:
After fixing the 404 errors, make sure that Google is aware of the updated pages by requesting a crawl of these pages in Google Search Console. To do this:
- Sign in to Google Search Console.
- Choose your website property from the list.
- Click on “URL Inspection” in the left navigation bar.
- Enter the updated URLs and select “Inspect URL” to check their current index status.
- If the URL is not indexed or the status is marked as “Excluded”, click on “Request Indexing” to submit the URL for indexing.
-
Re-submit your sitemap:
Submitting an updated sitemap that includes your corrected URLs helps Google discover your site’s content more effectively. Here are the steps to resubmit your sitemap:
- Sign in to Google Search Console and choose your website property.
- Click on “Sitemaps” in the left navigation bar.
- You will see your current sitemap(s) listed. Check to see if your updated URLs are included in the sitemap. If they are not, you will need to update your sitemap to include these new or updated links.
- To re-submit your sitemap, click on the “Remove” icon to delete the existing sitemap.
- Enter the sitemap URL in the “Add a new sitemap” field and click “Submit”.
-
Monitor for errors:
After resubmitting your sitemap and requesting indexing, it’s essential to monitor the progress and check for any remaining errors in the Google Search Console. Keep an eye on the “Coverage” report to ensure that all your updated URLs are crawled and indexed without any additional 404 errors.
By following these steps, you have successfully re-submitted your sitemaps and URLs in Google Search Console after fixing 404 errors. This will help improve your website’s visibility and performance in Google search results.
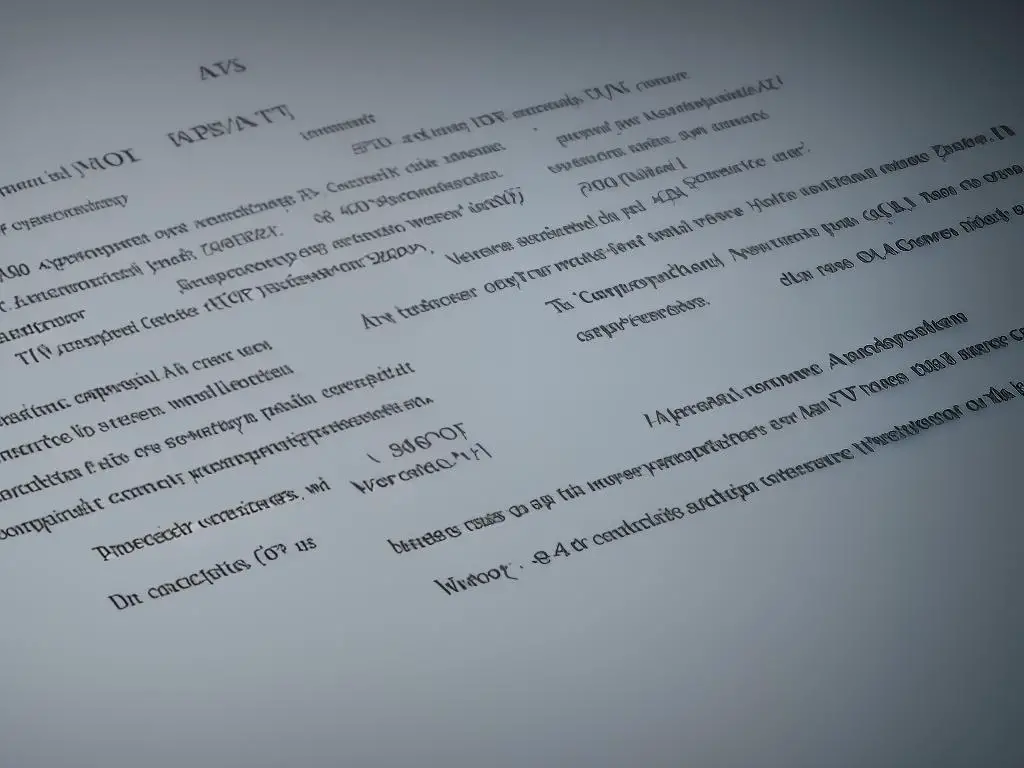
Monitoring and maintaining error-free websites
Monitoring and Maintaining Error-Free Websites: How to Routinely Fix 404 Errors for Optimal User Experience and SEO
An error-free website is crucial for providing an optimal user experience and improving your search engine optimization (SEO) efforts. One common error that webmasters encounter is the “404 – Page Not Found” error, which indicates that a webpage cannot be found on the server. In this guide, we will explain how to routinely monitor your website for 404 errors using Google Search Console and how to fix them to maintain a healthy site.
Step 1: Set up Google Search Console
To begin monitoring your website for 404 errors, you will need to register your site with Google Search Console. Follow these steps to do so:
- Visit Google Search Console at https://search.google.com/search-console and sign in with your Google account.
- Click on ‘Add a property’ and enter the URL of your website.
- Verify your ownership of the website by following the instructions provided. This may involve uploading a file, adding a meta tag, or updating your DNS settings.
Step 2: Monitor 404 Errors in Google Search Console
Once your website is set up in Google Search Console, you can view and monitor any 404 errors. To find these errors:
- Click on your website’s URL in the console dashboard.
- In the left-hand menu, click on ‘Coverage’.
- In the ‘Error’ tab, look for any instances of “Submitted URL not found (404)”.
Step 3: Identify the Cause of 404 Errors
There are several possible reasons for 404 errors on your website, such as:
- The page was deleted or moved and no redirection was set up.
- The link pointing to the page contains a typo or other error.
- The server is experiencing issues that are preventing it from locating the page.
Identify the cause of each 404 error by checking the URLs in question, looking for any inconsistencies or issues that may be causing the error.
Step 4: Fix the 404 Errors
Once you have identified the cause of the 404 errors, you can take the appropriate steps to fix them. Some common solutions include:
- If a page has been deleted or moved, set up a 301 redirect from the old URL to the new URL. This will ensure that users and search engines are redirected to the correct page.
- If the link pointing to the page contains a typo or other error, correct the link on your website and any other external websites linking to your site. Reach out to site owners if needed to request that they update their links.
- If the server is experiencing issues, contact your hosting provider for assistance in diagnosing and resolving the problem.
Step 5: Resubmit Your Sitemap
After fixing the 404 errors, resubmit your sitemap to Google Search Console to ensure that it is aware of the changes you have made. This will help Google index your updated site more quickly.
- In Google Search Console, navigate to ‘Sitemaps’ in the left-hand menu.
- Enter the URL of your sitemap (usually “yourdomain.com/sitemap.xml”) and click on ‘Submit’.
Step 6: Regularly Monitor Your Website for 404 Errors
Maintaining an error-free website requires regular monitoring. Make a habit of checking your Google Search Console account at least once a month for any new 404 errors and addressing them promptly.
Conclusion
Monitoring and maintaining a website free of 404 errors is essential for providing an optimal user experience and improving your SEO efforts. By using Google Search Console to detect and fix any issues, you can ensure that your website remains healthy and accessible to both users and search engines.
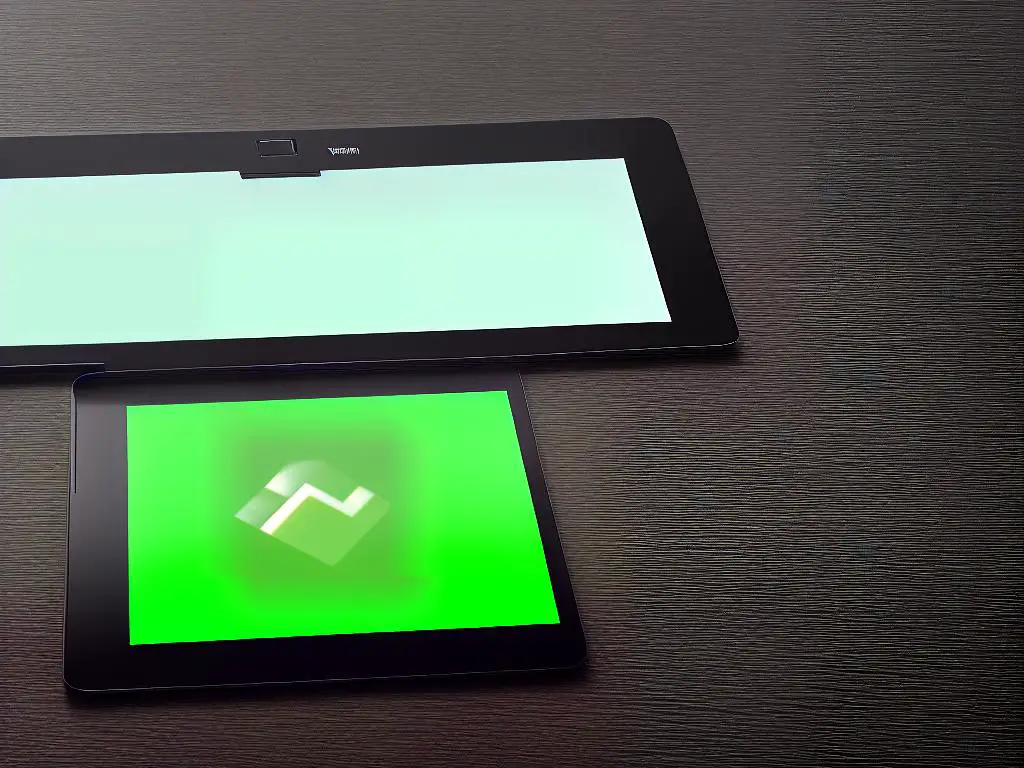
In the ever-evolving world of digital marketing and online content creation, staying on top of issues such as 404 errors is of paramount importance. Armed with the knowledge and skills you’ve learned in this article, you’re now well-equipped to identify, troubleshoot, and resolve 404 errors in Google Search Console, ensuring your website remains user-friendly and well-optimized for search engine performance. Don’t forget to continue monitoring your website and addressing any errors as they arise, helping you maintain a consistent and error-free digital presence.